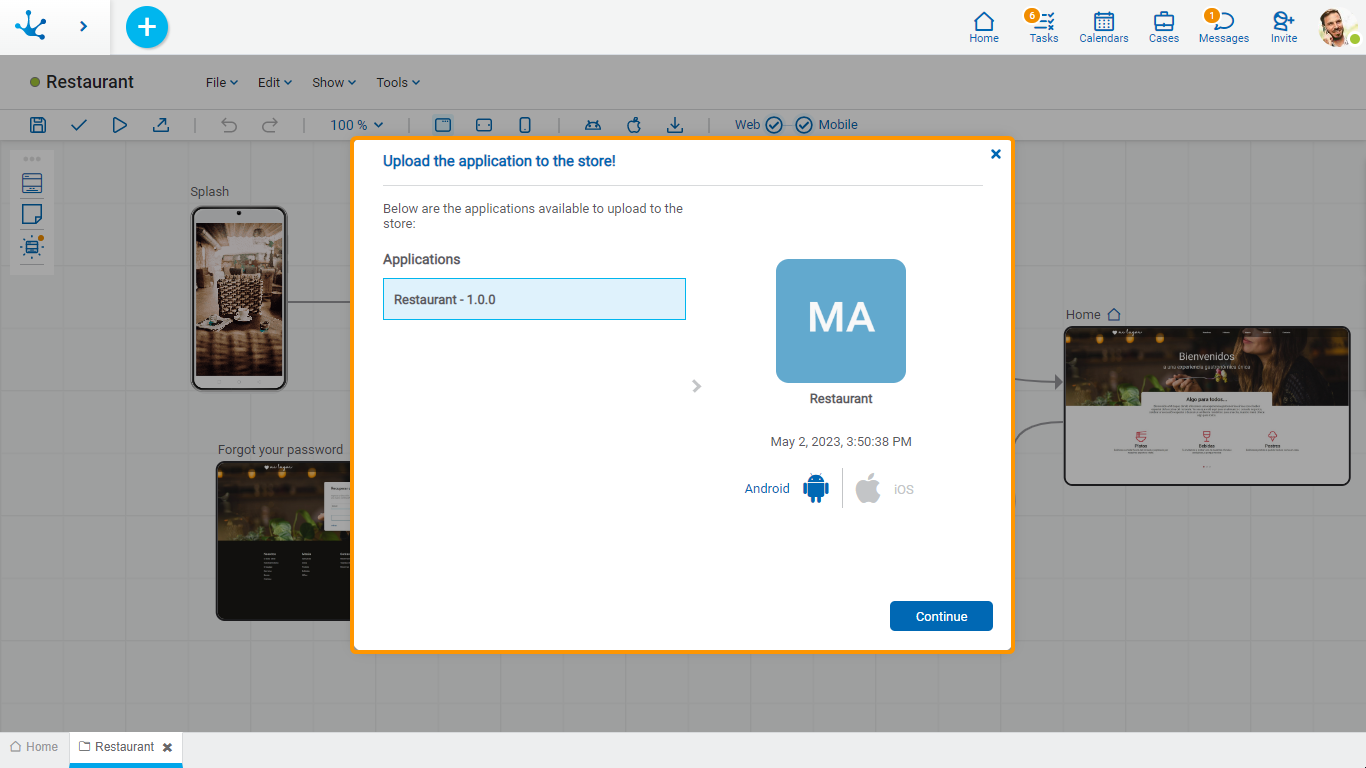Tools Submenu
This submenu is opened by clicking on the "Tools" option and allows for modeling the application's properties and permissions, as well as performing operations to make it available to users on different devices.
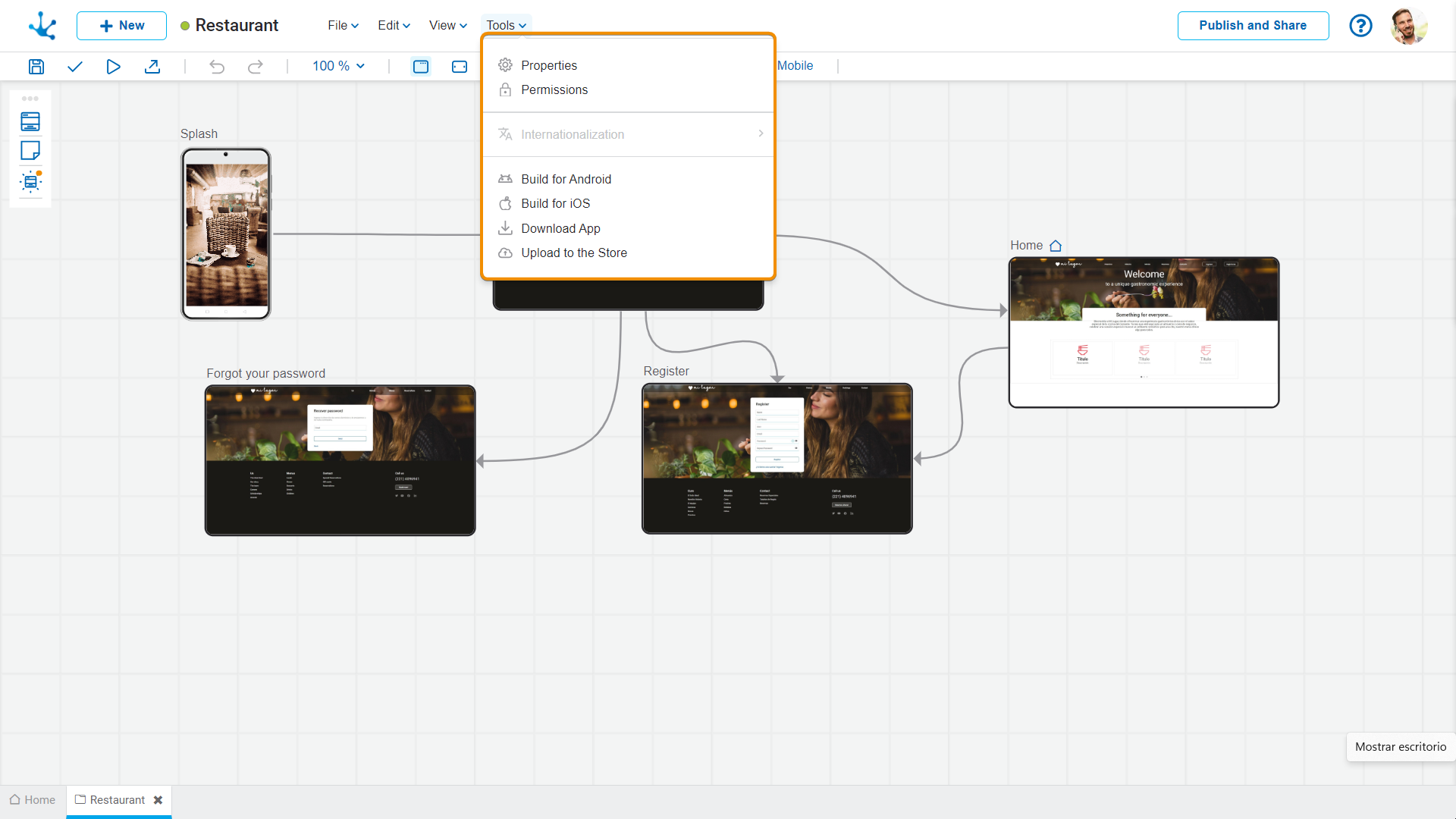
![]() Properties
Properties
Opens the panel of properties of the application.

![]() Permissions
Permissions
Allows to assign the security functions for use and modeling of the object to the existing permissions or to new permissions that the user creates, without having to go to the permission settings option from the menu.
Sections
●Permissions: Permissions to which object functions are assigned.
●Security Functions: Represents the total set of security functions, modeling and use of the object. Those that are marked are the ones included in the selected permission.
By default, all security functions for a new object are assigned to the permission Modeler.
Users who are assigned the permissions have access to the functions included in it.
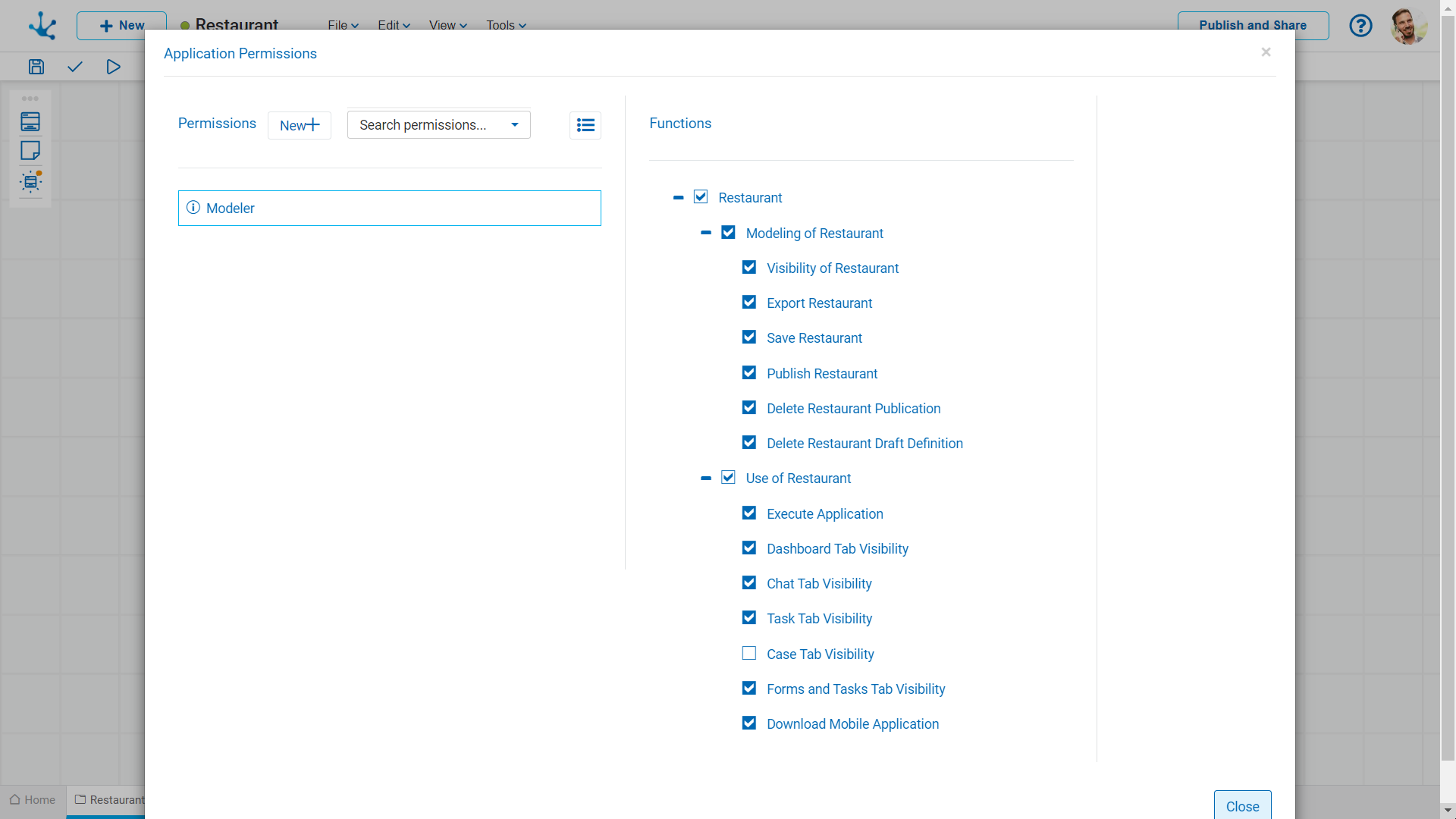
 Opens a panel to create a new permission and once created, the security functions included in it must be selected .
Opens a panel to create a new permission and once created, the security functions included in it must be selected .
 Allows to select a permission from a list and enables the input of characters to filter the values in the list.
Allows to select a permission from a list and enables the input of characters to filter the values in the list.
 Opens the wizard to select a permission and once chosen, the necessary object security functions must be checked.
Opens the wizard to select a permission and once chosen, the necessary object security functions must be checked.
To unrelate a permission from the object, hover the cursor over the permission and press the icon  . If there are functions selected for that permission, they must be unchecked in order to delete it.
. If there are functions selected for that permission, they must be unchecked in order to delete it.
Modeling Security Functions
•Visibility: Allows to display the object in the Deyel modeler grid.
•Export: Enables the operation to export the object from the tools submenu of the expanded menu.
•Save: Enables the operation of saving modifications made to the object.
•Publish: Enables the operation of publishing the object leaving its state as "Published".
•Delete publication: Enables the operation of deleting the object publication leaving its state as "Draft".
•Delete draft definition: Enables the operation of deleting the object.
Use Security Functions
•Execute Application.
•Dashboard Tab Visibility: Allows to display the dashboard tab on the mobile device.
•Chat Tab Visibility: Allows to display the chat tab on the mobile device.
•Task Tab Visibility: Allows to display the task tab on the mobile device.
•Forms and Tasks Tab Visibility: Allows to display the forms and tasks tab on the mobile device.
•Download mobile application: Enables to download the mobile application from the user profile of the portal.
 Design System
Design System
Opens the application's design system panels.
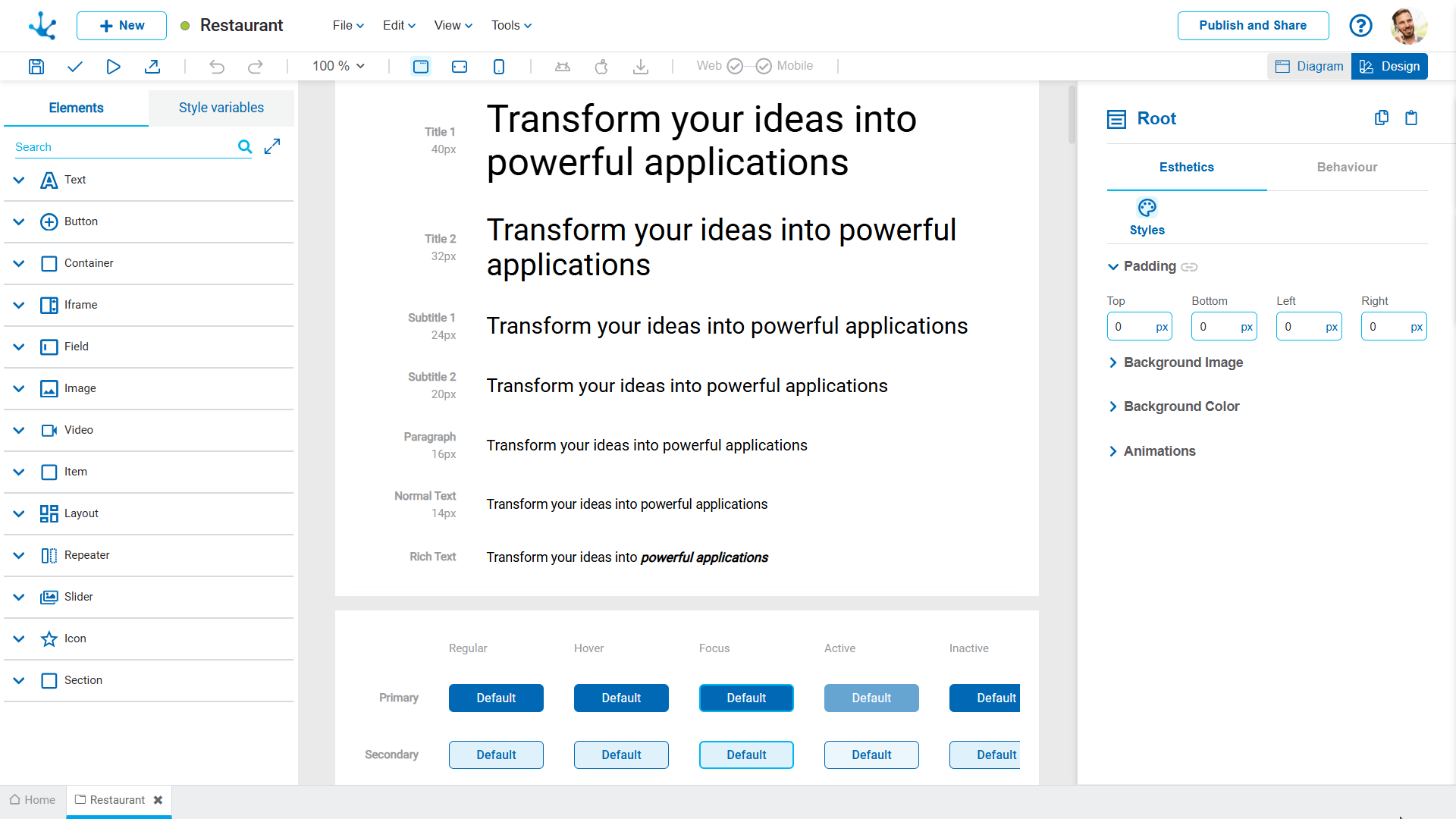
![]() Internationalization
Internationalization
The "Internationalization" option is enabled when the property Internationalize is activated. To access the translation panel, it is necessary to select "Internationalization" and then choose "Translate".
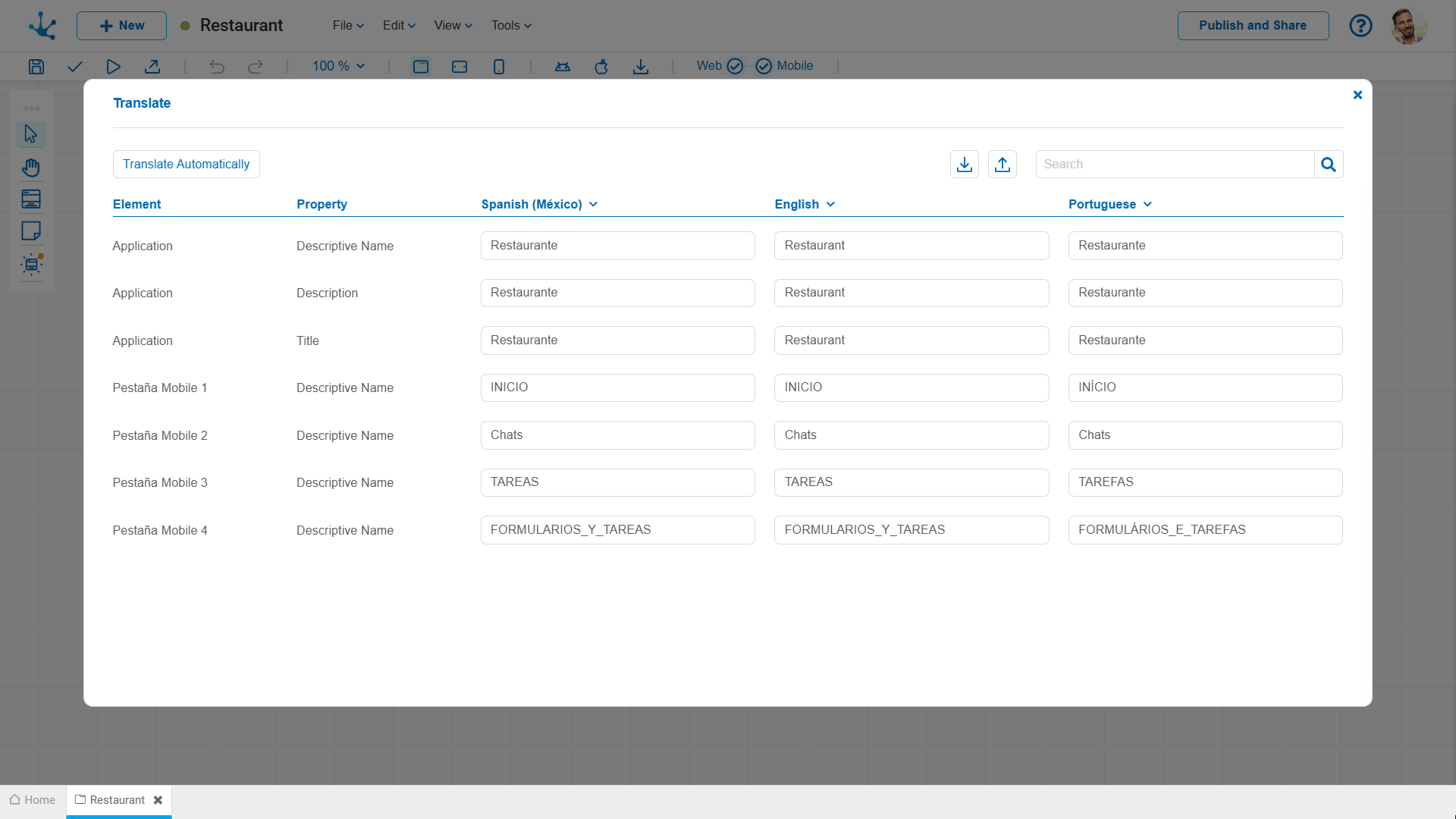
In this panel, all the translatable properties of the object are displayed, along with their content in the original language, and translations in the other available languages can be entered manually.
If a value is modified in the original language column, the change is applied directly to the object's property.
In the header of each language column, a menu that allows selecting another language can be displayed, updating the column with its contents.
Options Available in the Top Margin
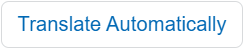 Generates translations from the original language to other languages using artificial intelligence.
Generates translations from the original language to other languages using artificial intelligence.
![]() Downloads an Excel file with the contents of the translation panel.
Downloads an Excel file with the contents of the translation panel.
![]() Allows selecting an Excel file to import translations, making it easier to manage large volumes of content.
Allows selecting an Excel file to import translations, making it easier to manage large volumes of content.
![]() Filters the contents of columns based on the characters entered in the search field.
Filters the contents of columns based on the characters entered in the search field.
Allows to generate the application to be installed on a mobile device, for which a specific sequence of tasks must be performed for its distribution on the Android operating system. When generating the application, a panel opens that allows the entry of the distribution type and the operating system. The mobile application must be published to be built.
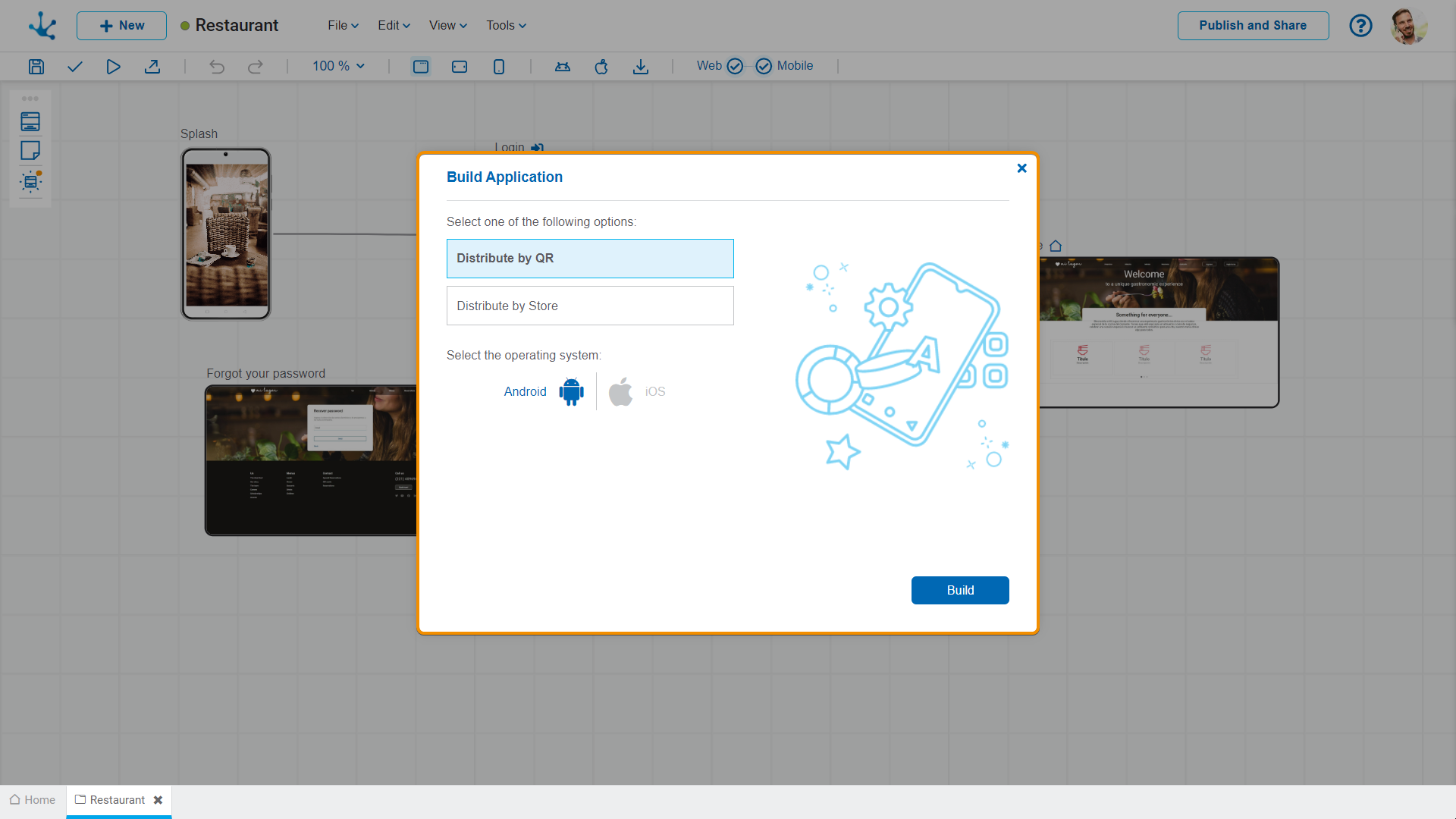
Allows to generate the application to be installed on a mobile device, for which a specific sequence of tasks must be performed for its distribution on the iOS operating system. When generating the application, a panel opens that allows the entry of the distribution type and the operating system. The mobile application must be published to be built.
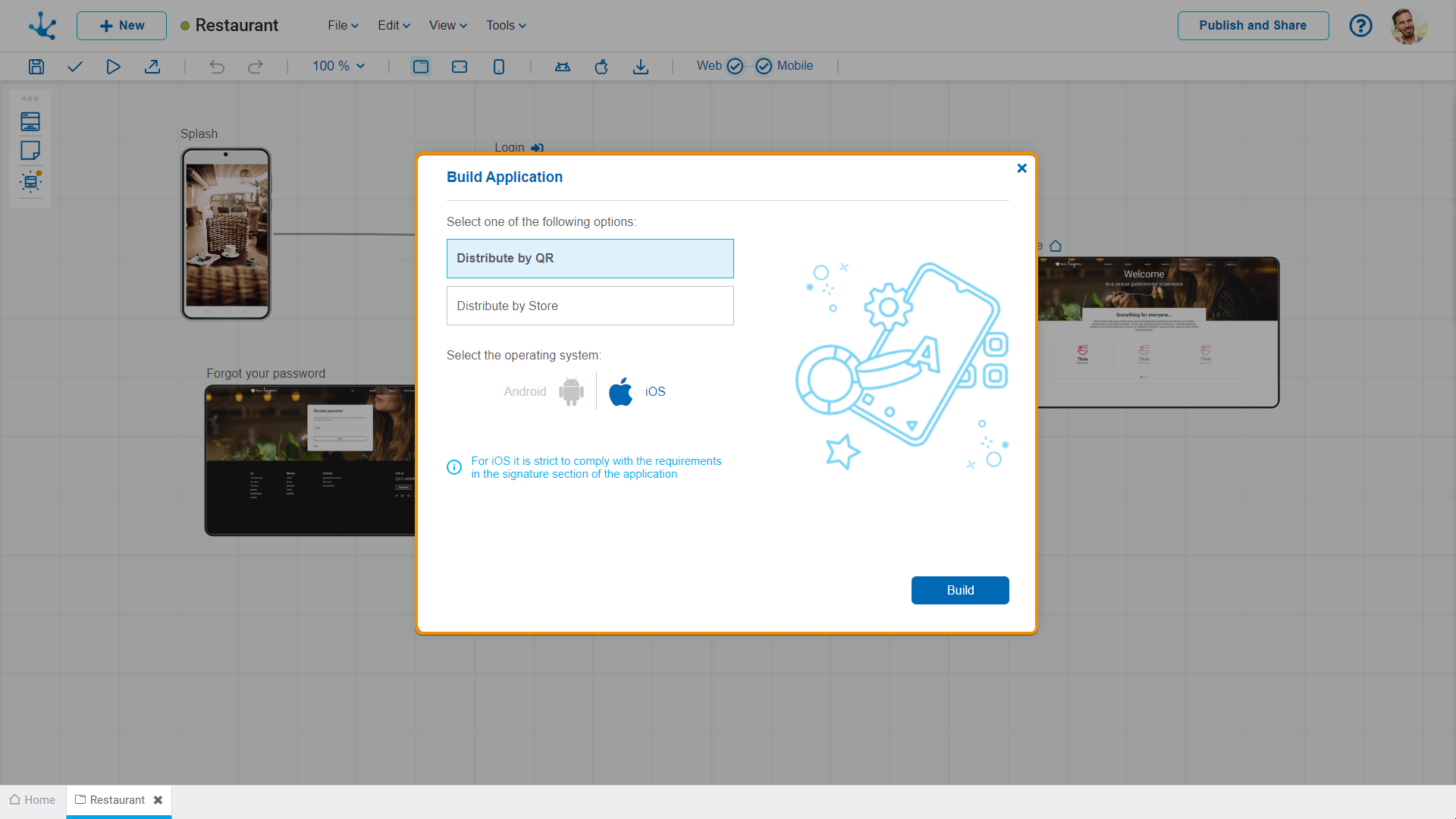
Once the mobile application is built, it can be downloaded to the mobile device by scanning the corresponding code, using a camera or a QR code reader. This menu option can only be used via QR code for distribution on devices with Android or iOS operating systems.
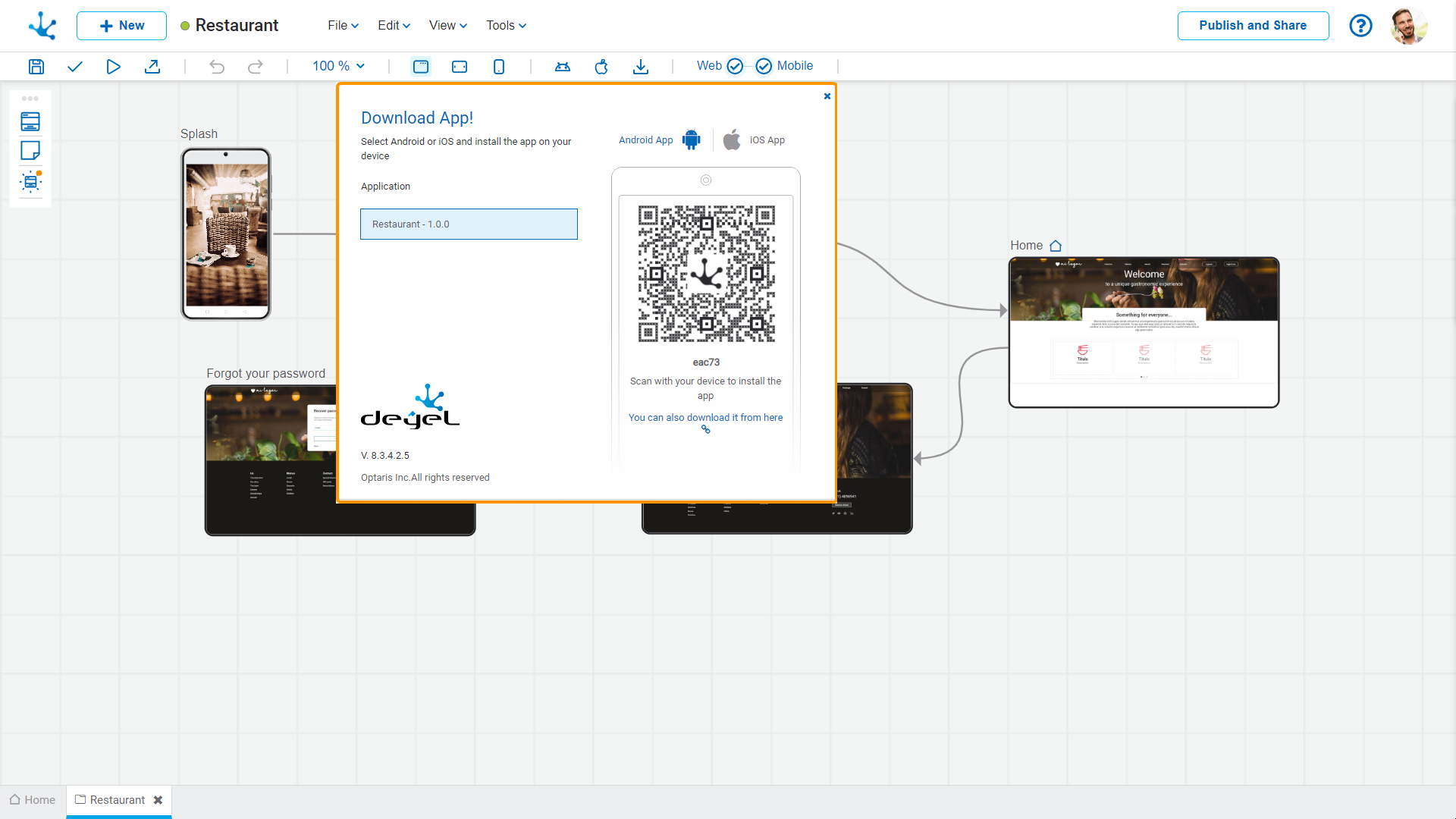
Application
It allows selecting the application to download from a list of available applications.
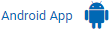 It allows generating the QR code to install the application on a device with the Android operating system.
It allows generating the QR code to install the application on a device with the Android operating system.
 It allows generating the QR code to install the application on a device with the iOS operating system.
It allows generating the QR code to install the application on a device with the iOS operating system.
 The application can also be downloaded by clicking on this text.
The application can also be downloaded by clicking on this text.
It allows publishing the application in the official store of the selected operating system, after performing the sequence of specific tasks for its distribution via store.