Alerts
For each standard activity or task, the IT modeler can define the issuance of electronic notifications by sending emails based on the activity execution times. They are defined in the "Alerts" tab of the activity properties panel.
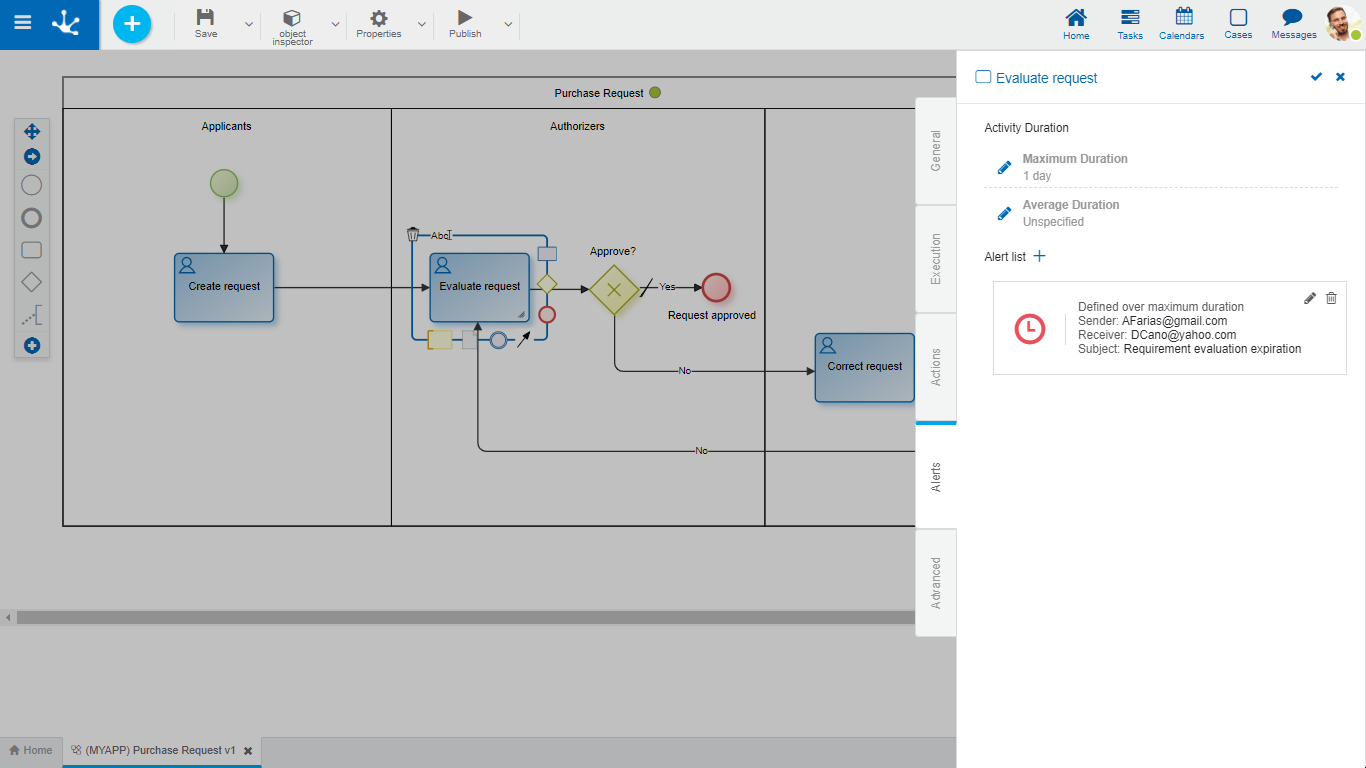
Properties
Activity Duration
This section displays the Maximum Duration and the Average Duration that have been informed in the "General" tab. Alerts definition is performed considering any of these durations, as indicated in the property Define alert on.
Click on the icon  to edit the duration and modify it.
to edit the duration and modify it.
Alerts List
Displays the list of alerts set for the activity.
|
Indicates that the alert is set based on average duration. |
|
Indicates that the alert is set based on maximum duration. |
In order to define alerts, it is necessary to have entered the maximum or average duration of the activity.
To incorporate an alert, press the icon  . To modify it, press the icon
. To modify it, press the icon  and to delete it, press the icon
and to delete it, press the icon  .
.
Definition of Times
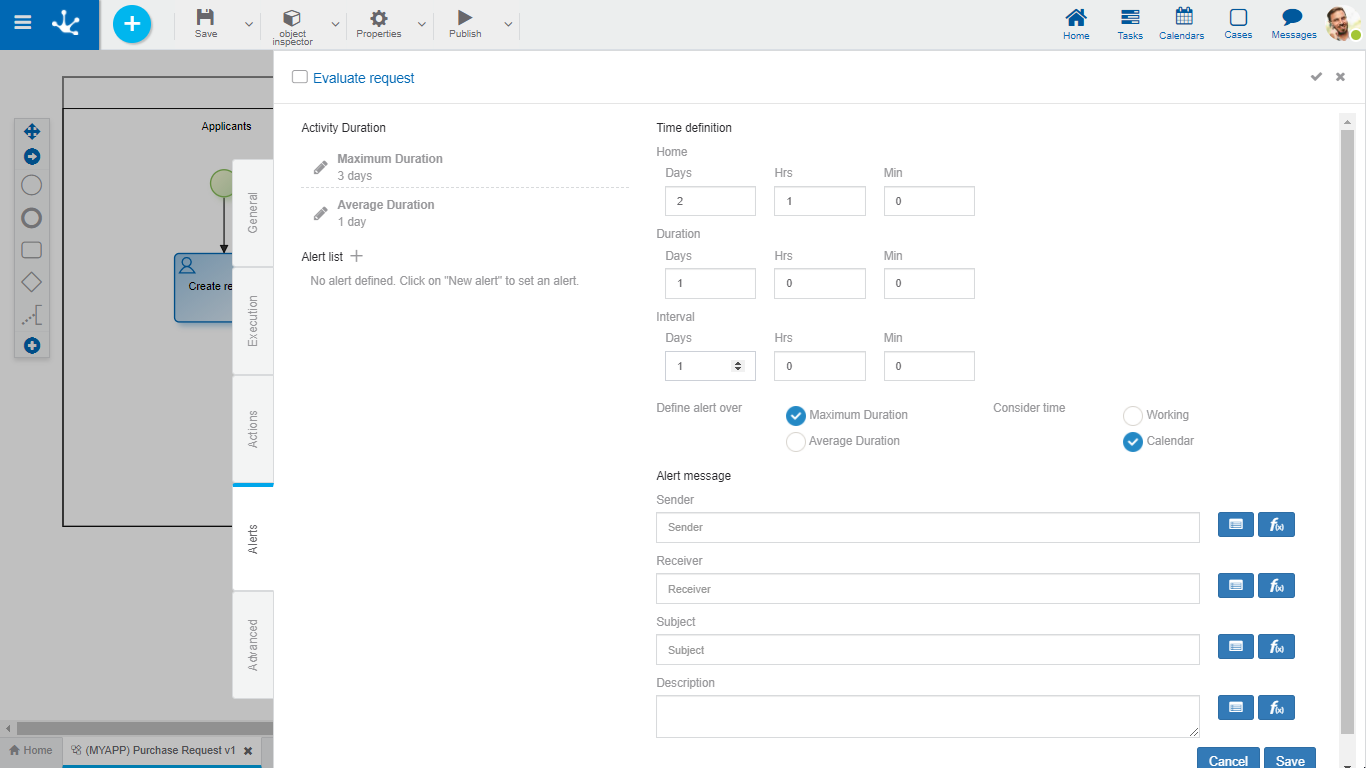
Alert start
Period of time that determines the start of the alert issuance, depending on the Maximum Duration or Average Duration established for the activity.
The time period can be measured either on a calendar time or working time basis, as specified in the property Consider time.
Days, Hours and Minutes values may:
• Not be informed: The alert is sent when the activity duration is fulfilled.
• Be informed with positive values: The alert is sent after the activity duration fulfillment.
• Be informed with negative values: The alert is sent before the activity duration fulfillment.
Alert duration
Period of time during which the alert is sent. The number of days, hours and minutes informed here allows to calculate the moment in which the alert sending must be finished as from the Alert start. The alert duration must be informed.
The time period can be measured either on a calendar time or working time basis, as specified in the property Consider time.
Alert interval
Time interval or frequency with which the alert is sent. Values are informed in Days, Hours and Minutes. If not informed, the alert will be sent every time the scheduled task is executed Execution of Activity Alerts.
The time period can be measured either on a calendar time or working time basis, as specified in the property Consider time.
Define alert on
The alert may be defined in relation to the Maximum Duration or Average Duration set in the "General" tab or from the same "Alerts" tab.
Consider time
Indicates that the periods set in the Start, Duration and Interval properties should be measured as calendar time or working time, taking into account the definition of environment calendars.
If working time is informed, the calendar defined for the participant responsible for executing the activity, if there is one, is considered first, or as a second option, the calendar defined for their organizational unit. When there are no special calendars, the standard environment calendar is considered.
Alert message
Sender
Email address from which the email is sent.
A value can be entered as long as the email server is not Google nor Microsoft.
Another possibility is to select the emailWorkflow() function, it is suggested when the email server is Google or Microsoft, and in this case it is not necessary to assign it a value in the property Value of the emailWorkflow() function because it will always take the address entered in the property User or account to establish connection.
Receiver
Receiver’s email address.
Subject
Contains the email subject.
The field can be completed manually by combining it with variables available in Deyel using the icon  .
.
Description
It is the body of the email. The field can be completed manually and also combine it with variables available in Deyel, clicking on the icon  . Html tags can be used to format the message.
. Html tags can be used to format the message.
Click on the "Save" button to store the new alert that is incorporated into Alerts List, from where it can be modified or deleted.
Click on the "Cancel" button to close the new alert panel, discarding the changes.


