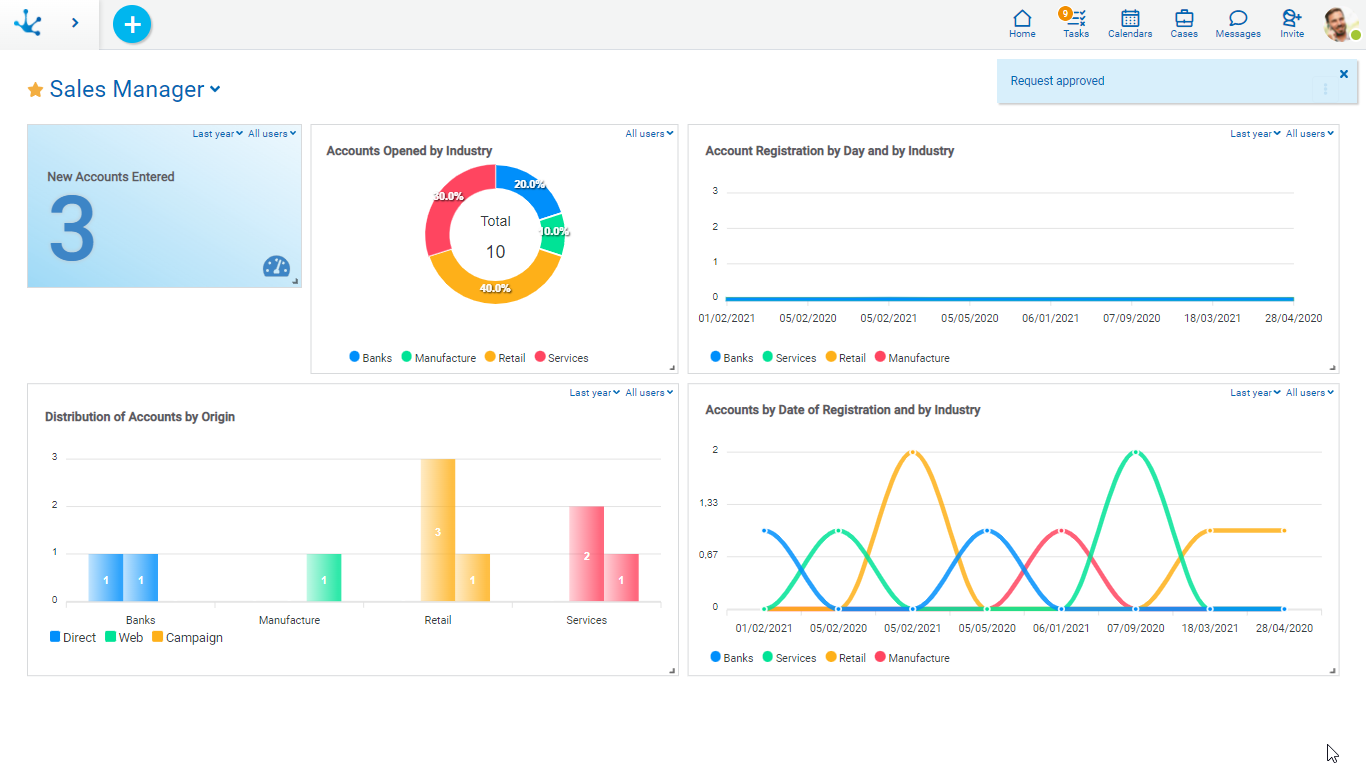Tasks Execution
This functionality aims to execute the current activity and then evaluate the conditions to finish it. If they meet such conditions, it allows the move on to the next activity, as modeled in the process.
A task can be executed.
•From the "Tasks" icon on the portal top toolbar.
•From the tasks grid.
•From the case show.
•From the “Cases” icon on the portal top toolbar, with the “New Case” option, it is possible to request the execution of the first activity of a process.
On the next example, it executes the “Create request” activity, that creates a refund request according to the process modeled from a one-level approval template. When executing the activity it displays a form related to the first activity case.

When the first activity in a case is executed, as in this example, the name of that activity is displayed in the execution header.
The fields indicated with an asterisk in red are required to be able to carry out the activity, as the behavior was defined when modeling the form and the process. If a value is not entered in a required field, the user receives a message indicating that the field must be informed.
Once the requested data has been entered, by pressing the "Accept" button, the next activity will be carried out depending on how the process has been modeled.
In the following process activities, the icons that allow access to the specific information of the case are also displayed.
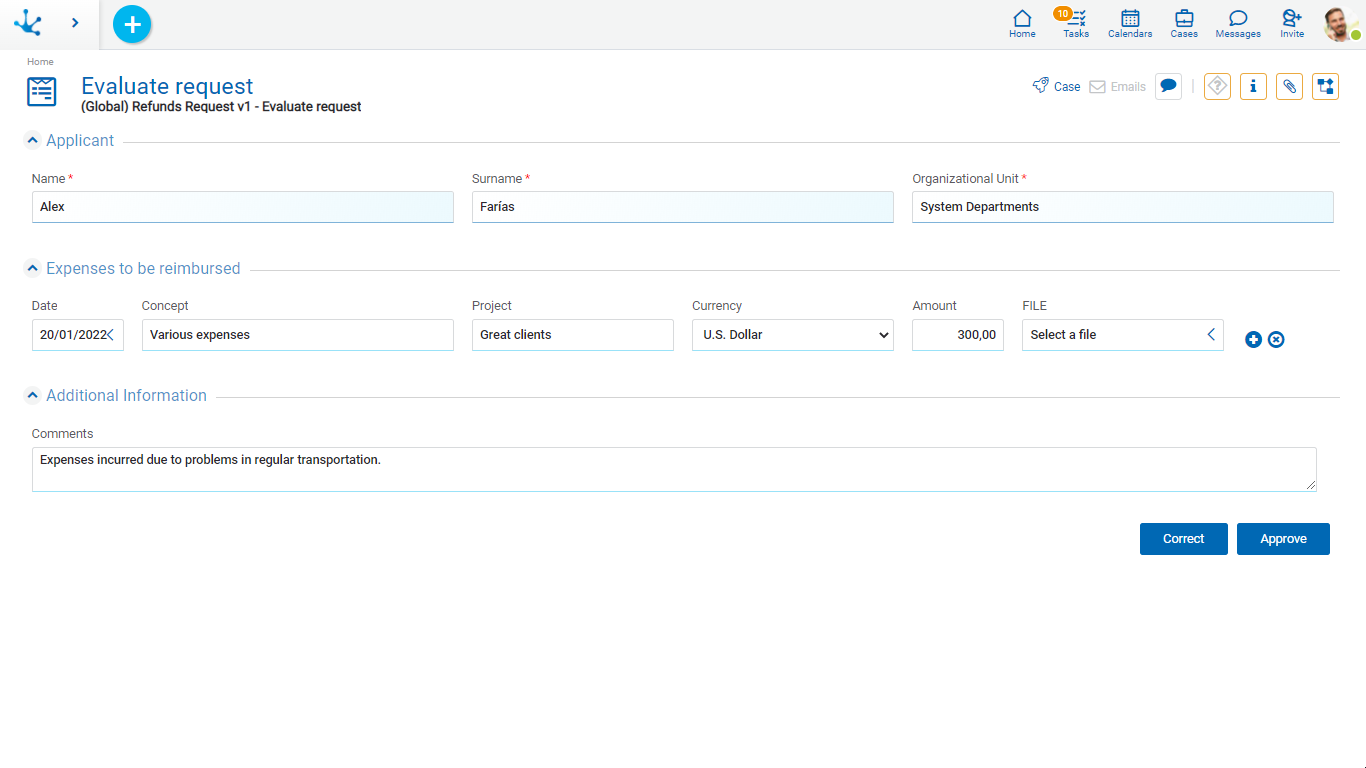
Case Information
 Comments Associated to the Case
Comments Associated to the Case
Allows to open the conversation associated to the case that is being executed. The conversation title is the description of the case and the participants are the subscribed users.
 Help
Help
Allows to open a window with the description of the activity. The process modeler can include a detailed description of each activity. This information can be shown when executing the activity, so that the user knows how to carry out the task. If the activity does not have a description, the icon is disabled.
 Case Information
Case Information
Allows to display a panel with case information. To close this panel you must press the icon again.
To display the case information in a new window, you must click the icon  on the lower left corner of the panel.
on the lower left corner of the panel.
 Attached Files
Attached Files
Allows to see the detail of the associated information: file name, user, date it was associated and the origin of the attachment (from the form, chat or case). New attached files can also be added.
 Graphic Show
Graphic Show
Allows to display the case in graphic way, with animations that show how it went through the different activities that make up the process the belong to and the duration times of each task.
Finish Current Activity
When the user finishes logging in and confirming the data, Deyel verifies the current activity meets the conditions to finish it and then it moves on to the next activity. Otherwise, a message indicates the condition that does not allow the activity to be finished.
Move on to the Next Activity
When the conditions for ending the current activity are met, the procedure for proceeding to the next activity starts. This procedure depends on the widget Continuous Execution that is defined when modeling the activity in the process.
If this widget is activated and the pass to the next activity has been successful, Deyel analyzes its definition and if it corresponds to the user to execute it, then such execution starts automatically This mechanism allows the user to continuously execute the case activities for which they have responsibility. In this way, when it finishes executing an activity, it goes to the next activity, without having to return to the to-do list.
In the case that the continuous execution widget is deactivated or that the next activity does not correspond to be executed by the same user, then only the activity execution message is displayed.
The following image shows as an example a message of the execution of an activity, which was modeled in the process.