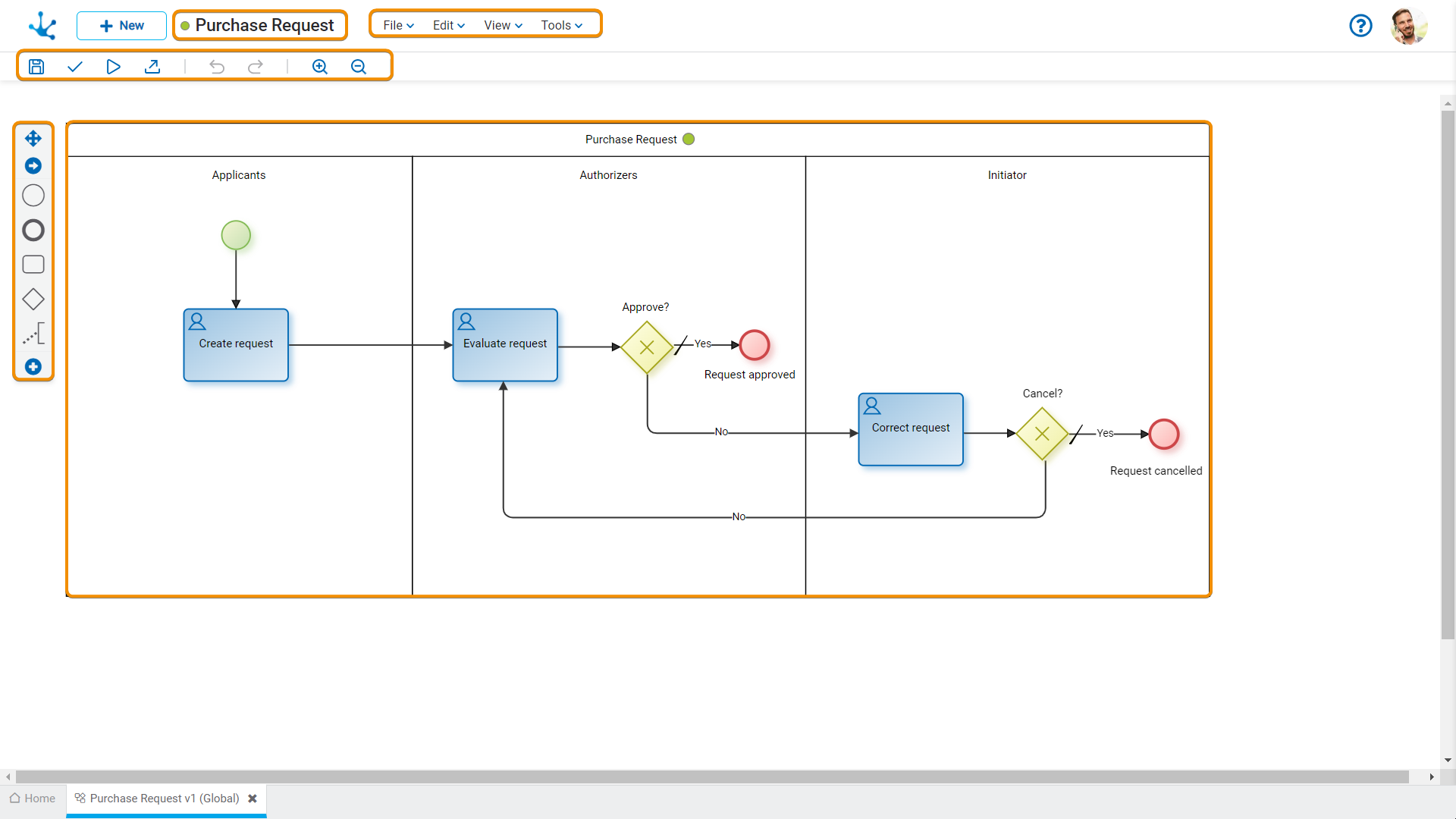Modeling Facilities
 Process Modeling> Introduction to process modeler
Process Modeling> Introduction to process modeler
 Process Modeling> Modeling a process from a template
Process Modeling> Modeling a process from a template
General characteristics of this modeler are specified below.
New Process
The modeler user can design new procesess which, after being defined and published, can be used both by the applications modeled in Deyel or by any other application.
In the same workspace and by using concepts from BPMN 2.0 (Business Process Model and Notation), it can be simply modeled in an intuitive environment:
•The process diagram with its activities, interconnections, events, time, alerts and actors involved, in a way that allows interaction with the business user and that they easily understand the process scope.
•Business rules which define the behavior of each of the diagram elements, as well as the validations, automatic actions for sending messages and integration with other applications.
Steps for Creating a New Process
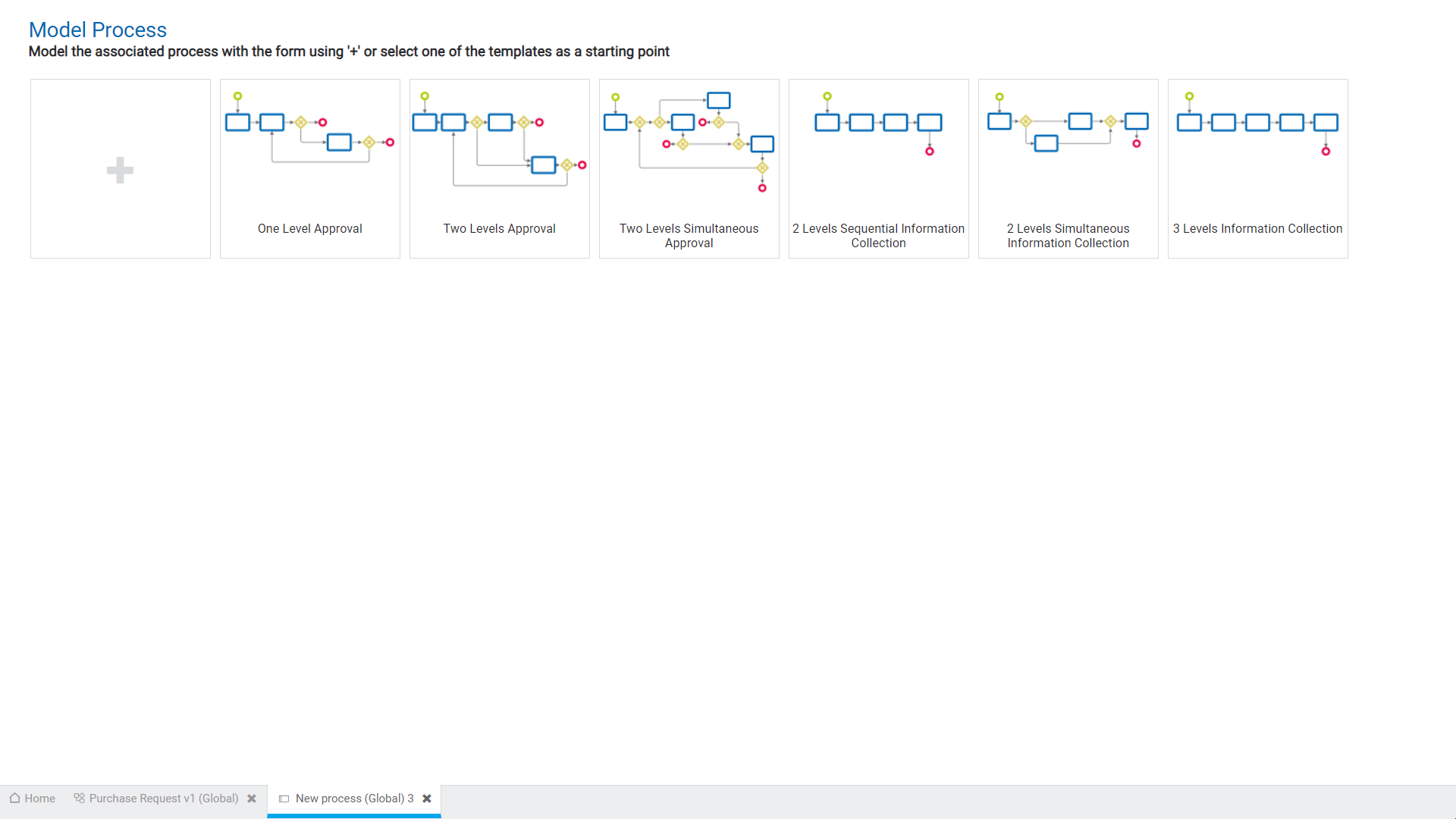
Step 1: Open the Assistant with Templates
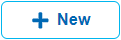 This button is used to create a process from the option
This button is used to create a process from the option  Process.
Process.
Allows to define the new process selecting one of the predefined templates to base on, or starting from an empty design area.
Step 2: Enter the Templates Properties
The properties are grouped in containers.
Basic Information
Presents information common to all processes.
Name of the Process
The modeler should enter the name of the process they are creating.
Owner
User, organizational unit or role that is modeling the process, it is the responsible user of the process maintenance. The predetermined owner is the logged in user.
 Opens the profile show panel.
Opens the profile show panel.
 Deletes the selected participant.
Deletes the selected participant.
 Selects an existing participant. This icon is enabled when deleting a participant.
Selects an existing participant. This icon is enabled when deleting a participant.
Initiator
The participant who can initiate the process, it can be a user, an organizational unit, a role or an agent. For a participant to start a process, it must be published. The predetermined initiator is the agent All users.
 Opens a “New Participant” window to define a new role.
Opens a “New Participant” window to define a new role.
 Opens the profile show panel.
Opens the profile show panel.
 Deletes the selected participant.
Deletes the selected participant.
 Selects an existing participant. This icon is enabled when deleting a participant.
Selects an existing participant. This icon is enabled when deleting a participant.
Participants
This container is only visualized if the new process is defined from a predefined template. The participants in the container depend on the type of template that has been selected. If an authorization template is selected, authorizing users will be displayed, while if a data collection template is selected, participating areas will be displayed. The predetermined value for the participants is the logged in user.
As many participants as there are actors in the selected template are defined. For each of the participants, a specific user can be selected, as well as an organizational unit, a role or an agent.
 Opens a window to define a new role.
Opens a window to define a new role.
 Opens the profile show panel.
Opens the profile show panel.
 Deletes the selected participant.
Deletes the selected participant.
 Selects an existing participant. This icon is enabled when deleting a participant.
Selects an existing participant. This icon is enabled when deleting a participant.
New Participant
New Role
Allows to enter the name of the new role and the users that make it up.
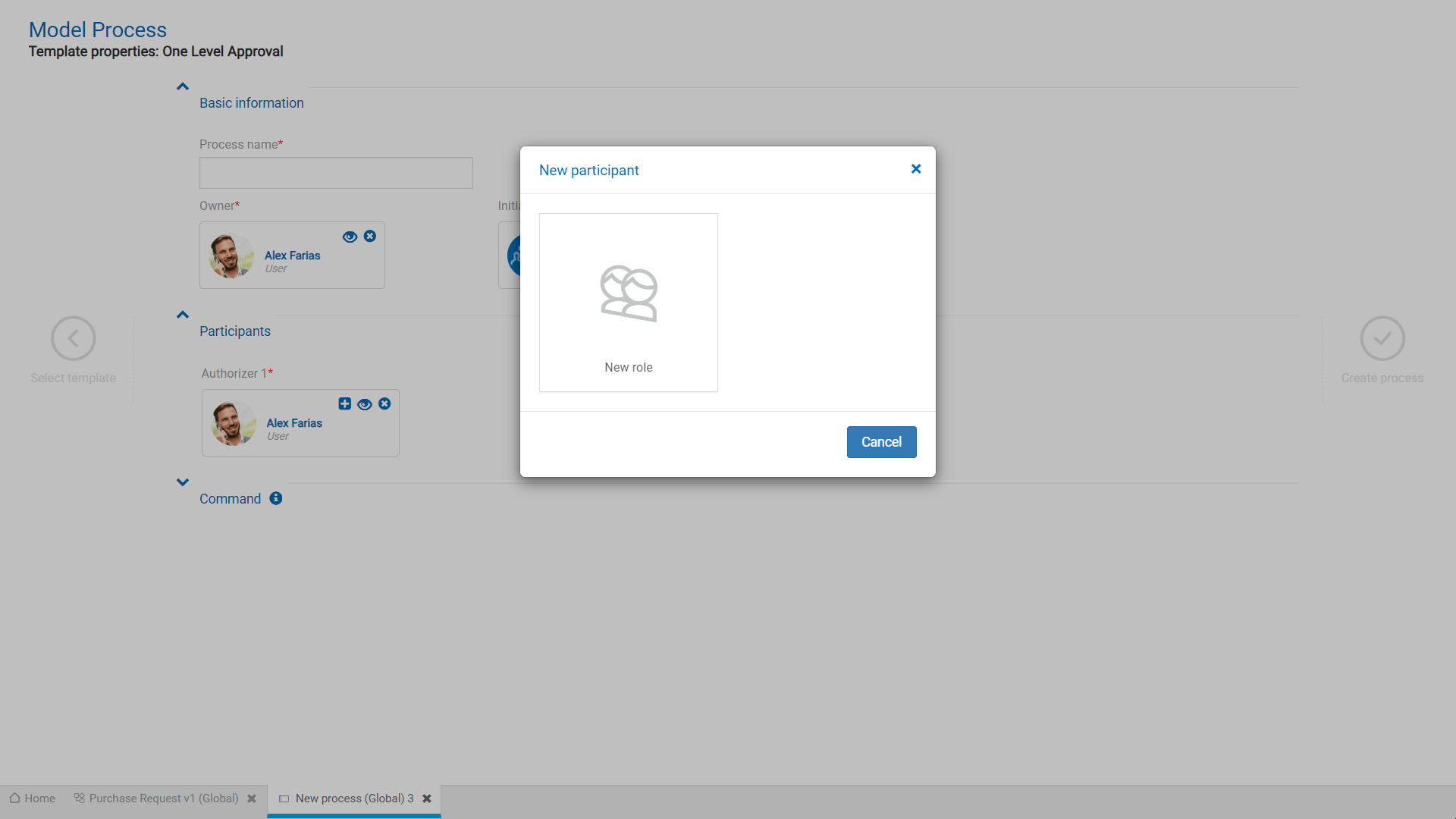
A process can be used as a command, in such case the following properties must be completed.
Start from Chat
Indicates if a user can initiate the process from a conversation. If such property is checked the following must be completed:
Command Name
Allows to enter the command name with which the process can be initiated from a conversation.
Define New Assistant
Indicates if a new chatbot is defined or if an existing one is selected. By default the user can visualize the property Select Assistant Bot.
Assistant Bot Name
If the property Define New Assistant is checked, the name of it must be indicated.
Select Assistant Bot
If the property Define New Assistant is not checked, there must be a selection for which chatbot has the command.
Step 3: Close Properties Panel
 Select Template
Select Template
The user can return to the templates assistant to select a new one.
 Create Process
Create Process
The user moves on to the process workspace and depending on the option selected in the assistant, the graphic modeling area is displayed with a different content:
•With the process diagram corresponding to the selected template.
•With the minimal graphic elements so that a process can be saved, if none of the predefined templates have been selected.
Workspace Sections
• Process Information
- ![]() State
State
- Name