Operations
The user can perform operations on each report depending on the type of report and the security permissions they have defined. Hovering the cursor over each row of the grid , icons corresponding to the available operations are displayed.
With the exception of the operation "To create", which can only be done for user reports. It can be done from the context menu in different ways.
•Hover over the icon  and select the icon to your right
and select the icon to your right  corresponding to the option "Report".
corresponding to the option "Report".
•Click on the icon  and select the option "Report" in the expanded vertical panel.
and select the option "Report" in the expanded vertical panel.
By clicking the icon  in the line of the selected report, the modeling wizard opens for the user, allowing updates to be made to the values entered for all steps.
in the line of the selected report, the modeling wizard opens for the user, allowing updates to be made to the values entered for all steps.
If it is an application report, the user has the possibility to save it with another name, while if it is a user report, they can save it with the same name or change it. They can also update it, execute it and not save the changes. Updates to application reports cannot be published by the business user.
By clicking the icon  to generate a report, a panel opens where the modeled filters for data selection are displayed.
to generate a report, a panel opens where the modeled filters for data selection are displayed.
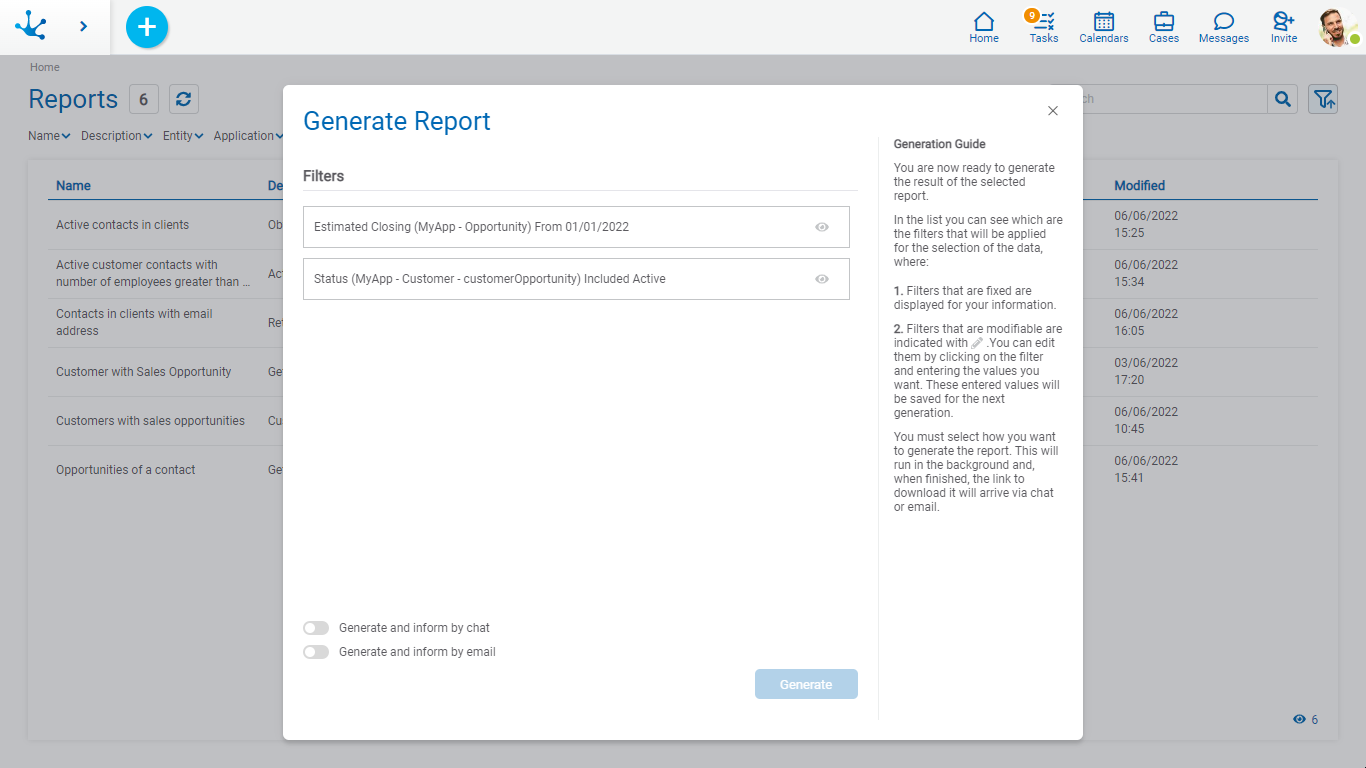
A build guide is displayed on the right side of the panel to assist the user.
Filters that were modeled as editable are indicated by the icon  and they can be updated before generating the report and the new filter criteria entered are defined for the report. On the other hand, filters that were modeled as non-editable can only be informed.
and they can be updated before generating the report and the new filter criteria entered are defined for the report. On the other hand, filters that were modeled as non-editable can only be informed.
•Generate and inform by chat
If this option is selected, the user receives a notification from Deyel Bot with a compressed file to be downloaded, containing the report in the modeled format.
•Generate and inform by email
If this option is selected, the user receives an email with a compressed file, containing the report in the modeled format.
Clicking the “Generate” button starts the execution of the report in the background and at the end the user is informed according to the selected method.
An icon  on a report row in the grid indicates that it is executing and if this icon is pressed, the report can be stopped.
on a report row in the grid indicates that it is executing and if this icon is pressed, the report can be stopped.
The file name that the user receives is made up of the name of the report concatenated with the extension associated with the selected format.
By clicking the icon  , a confirmation window is displayed on the selected report line and upon accepting, the user receives a message indicating that the report has been deleted.
, a confirmation window is displayed on the selected report line and upon accepting, the user receives a message indicating that the report has been deleted.
Only user reports can be deleted.
