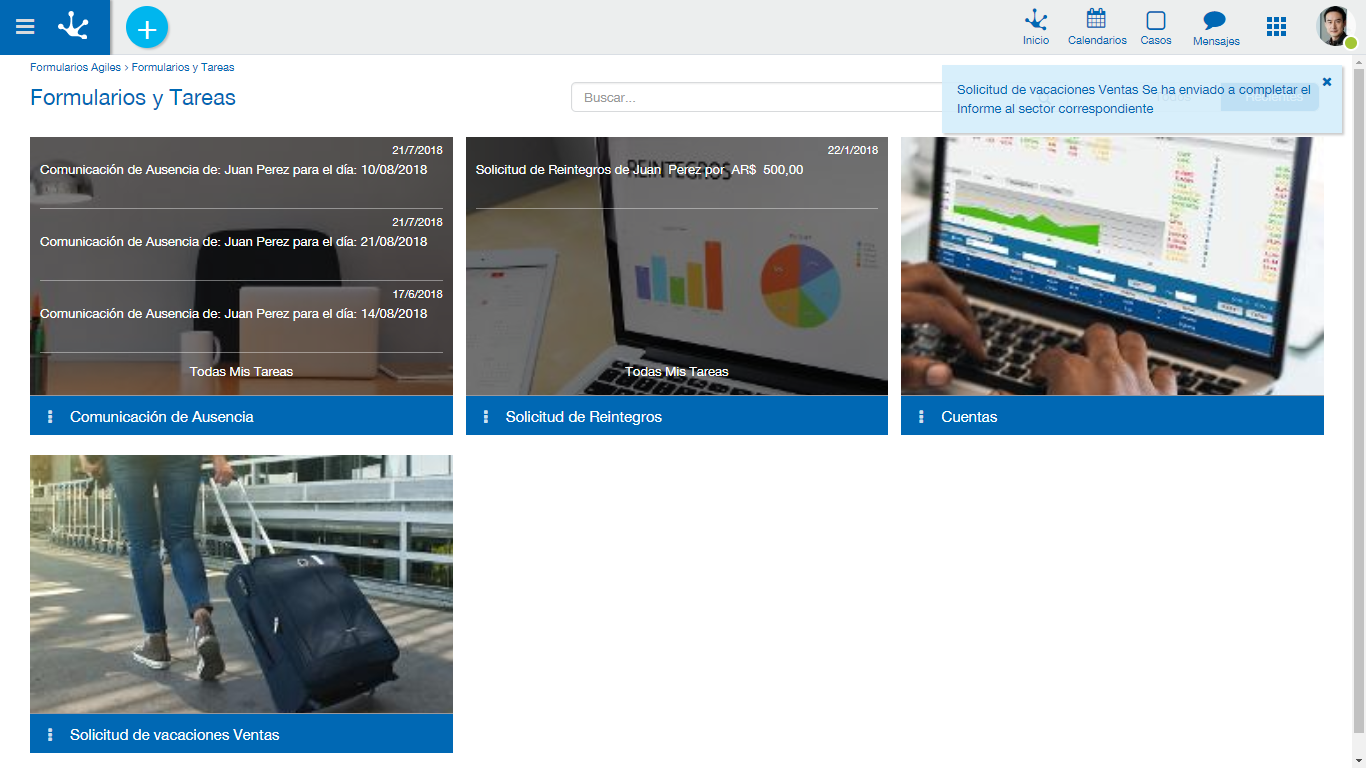Ejecución de Tareas
Esta funcionalidad tiene por objetivo ejecutar la una actividad actual y luego evaluar las condiciones para finalizarla. Si se cumplen estas condiciones, permite el pase a la próxima actividad según se haya modelado en el proceso.
Descripción
Es posible acceder a esta función desde diferentes opciones:
•Desde el ícono "Casos" de la barra de herramientas superior del portal, con la opción "Iniciar Caso" se puede solicitar la ejecución de la primera actividad.
•Desde el ícono "Tareas" de la barra de herramientas superior del portal.
•Desde la grilla de tareas.
•Desde la consulta del caso.
En el siguiente ejemplo, se ejecuta la actividad “Cargar solicitud”, que crea una solicitud de reintegro según el proceso modelado a partir de una plantilla de aprobación de un nivel. Al ejecutar la actividad se visualiza el formulario relacionado a la primera actividad del proceso.
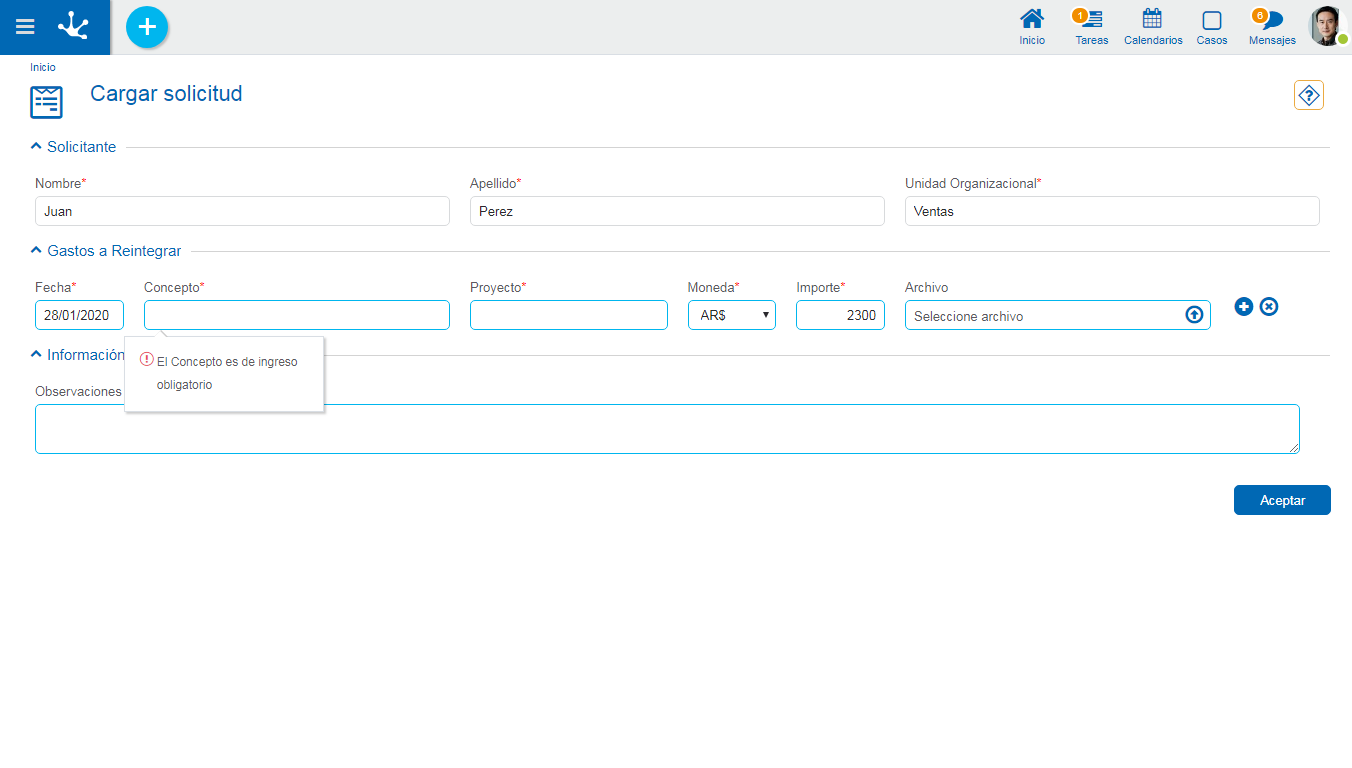
Cuando se ejecuta la primera actividad de un proceso, como en este ejemplo, en el encabezado de la ejecución se muestra el nombre de dicha actividad.
Los datos a ingresar que se muestran con un asterisco en rojo son obligatorios para poder realizar esta actividad según se definió el comportamiento al modelar el formulario y el proceso. En el caso que no se registren dichos datos, se muestra en cada uno de ellos el mensaje indicando que deben ser informados.
Una vez ingresados los datos solicitados, al presionar el botón “Aceptar” se pasa a la siguiente actividad dependiendo de cómo haya sido modelado el proceso.
En las siguientes actividades del proceso, se visualizan ademas los íconos que permiten acceder a información específica del caso.
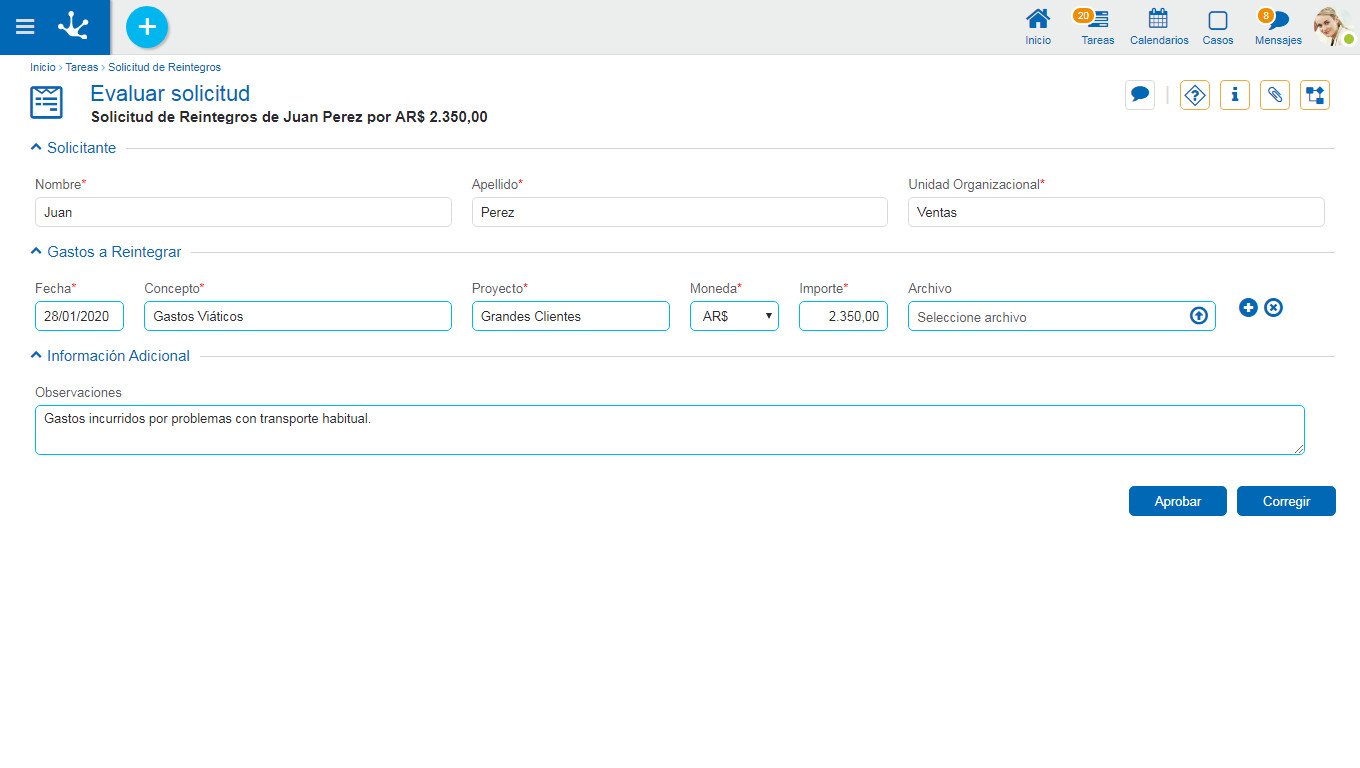
 Comentarios Asociados al Caso
Comentarios Asociados al Caso
Haciendo clic en este ícono se accede a la Conversación asociada al Caso que está consultando. El título de la conversación es la descripción del caso y los participantes son los usuarios suscriptos.
 Ayuda
Ayuda
Haciendo clic en este ícono se muestra la descripción de la actividad. El modelador del proceso puede incluir una descripción detallada de cada actividad. Esta información puede ser consultada al momento de ejecutar la actividad, de manera que el usuario sepa cómo realizar la tarea. Si la actividad no tiene informada descripción, el ícono es deshabilitado.
 Información del Caso
Información del Caso
Haciendo clic en este ícono se despliega un panel con información del caso. Para cerrar este panel se debe hacer clic nuevamente en el ícono de información.
Para visualizar esta información en una nueva ventana, se debe hacer clic en el ícono  que se encuentra en la esquina inferior izquierda del panel.
que se encuentra en la esquina inferior izquierda del panel.
 Adjuntos
Adjuntos
Haciendo clic en este ícono se accede una ventana donde se visualiza el detalle de la información asociada: nombre del archivo, usuario, fecha, hora y el origen del adjunto (desde el formulario, chat o caso).
 Consulta Gráfica
Consulta Gráfica
Esta opción permite visualizar el caso de forma gráfica, con animaciones que muestran cómo fue pasando por las diferentes actividades que componen el proceso al que pertenece y los tiempos de duración de cada tarea.
Finalizar la Actividad Actual
Cuando el usuario termina de ingresar y confirmar los datos, Deyel verifica si la actividad actual cumple las condiciones para ser finalizada y entonces pasar a la siguiente actividad. Caso contrario, indica con un mensaje cuál es la condición que no permite finalizar la actividad.
Pasar a la Actividad Siguiente
Cuando se cumplen las condiciones para finalizar la actividad actual, se inicia el procedimiento para pasar a la siguiente actividad. Este procedimiento depende del indicador Ejecución Continua que forma parte de la definición de la ejecución de la actividad actual.
Si este indicador está activado y el pase a la siguiente actividad fue exitoso, Deyel analiza la definición de la misma y si corresponde al usuario ejecutarla, entonces se inicia automáticamente dicha ejecución. Este mecanismo permite que el usuario pueda ejecutar una tras otra, de manera continua, las actividades que le competen sobre el caso, sin tener que acceder a la lista de tareas pendientes. Cuando termina de ejecutar una actividad, se le presenta la pantalla para ejecutar la siguiente.
En el caso que el indicador de ejecución continua esté desactivado o bien que la siguiente actividad no corresponde que sea ejecutada por el usuario, entonces se muestra el mensaje de ejecución de la actividad, según como se haya modelado en el proceso.
En la siguiente imagen se visualiza el mensaje de la ejecución: