Grid and Filters
Grid
Allows to model the columns displayed in the results and search grids. The default columns of the grid correspond to those fields that have been configured with the Included in Grid property checked.
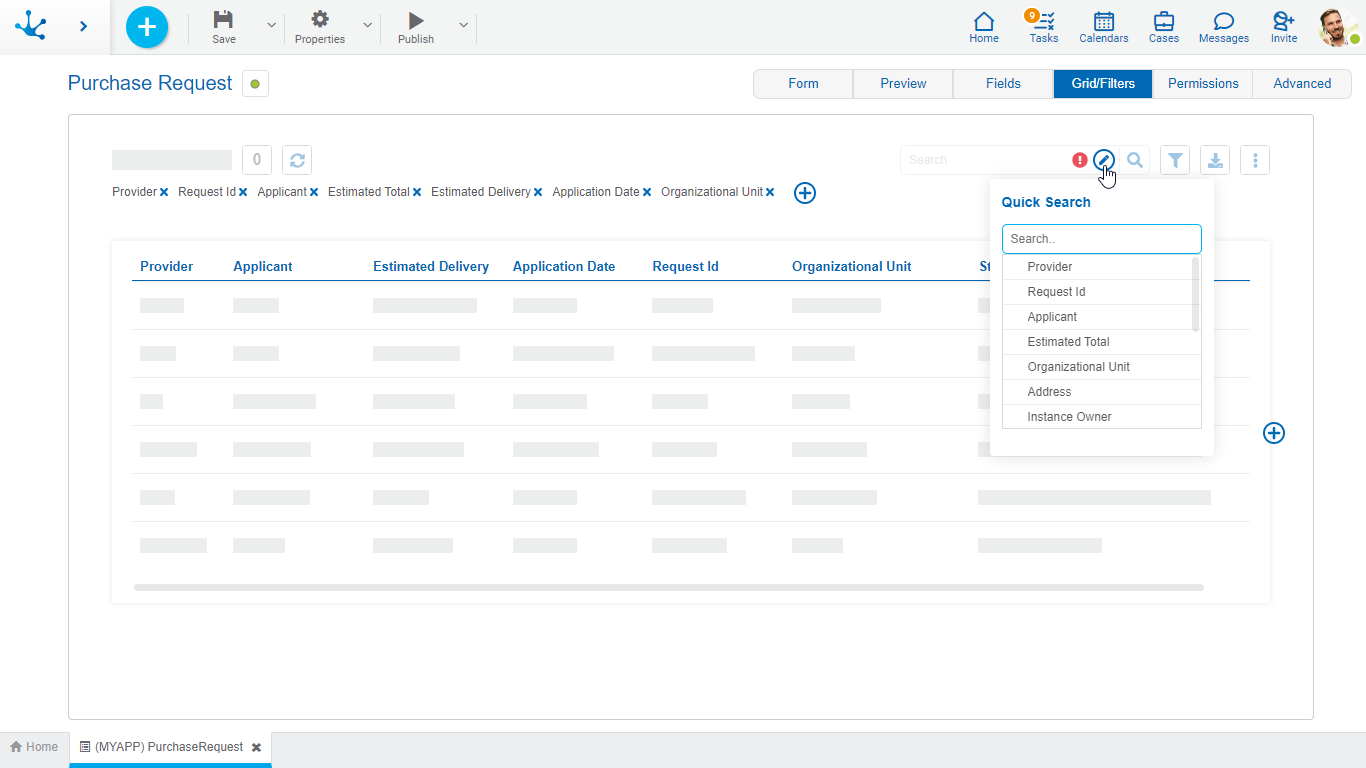
New fields can be added by pressing the icon  to the right of the last column of the grid and its order can be modeled by dragging the shaded rectangles of the columns to swap their positions.
to the right of the last column of the grid and its order can be modeled by dragging the shaded rectangles of the columns to swap their positions.
When hovering over the title of each column, the following icons are displayed:
 Allows to model the width of each column by moving the limit bar to the right to enlarge the column, or to the left to shrink it.
Allows to model the width of each column by moving the limit bar to the right to enlarge the column, or to the left to shrink it.
 Remove the column from the grid.
Remove the column from the grid.
 To establish the column by which the default sorting will be performed, it is ascending or descending depending on the selected icon.
To establish the column by which the default sorting will be performed, it is ascending or descending depending on the selected icon.
 It is displayed when a field has a relation modeled to a value list. Pressing the icon allows to select the content type to display in the column. The default value is "Text", which can be changed to "Icon" or "Icon and Text".
It is displayed when a field has a relation modeled to a value list. Pressing the icon allows to select the content type to display in the column. The default value is "Text", which can be changed to "Icon" or "Icon and Text".
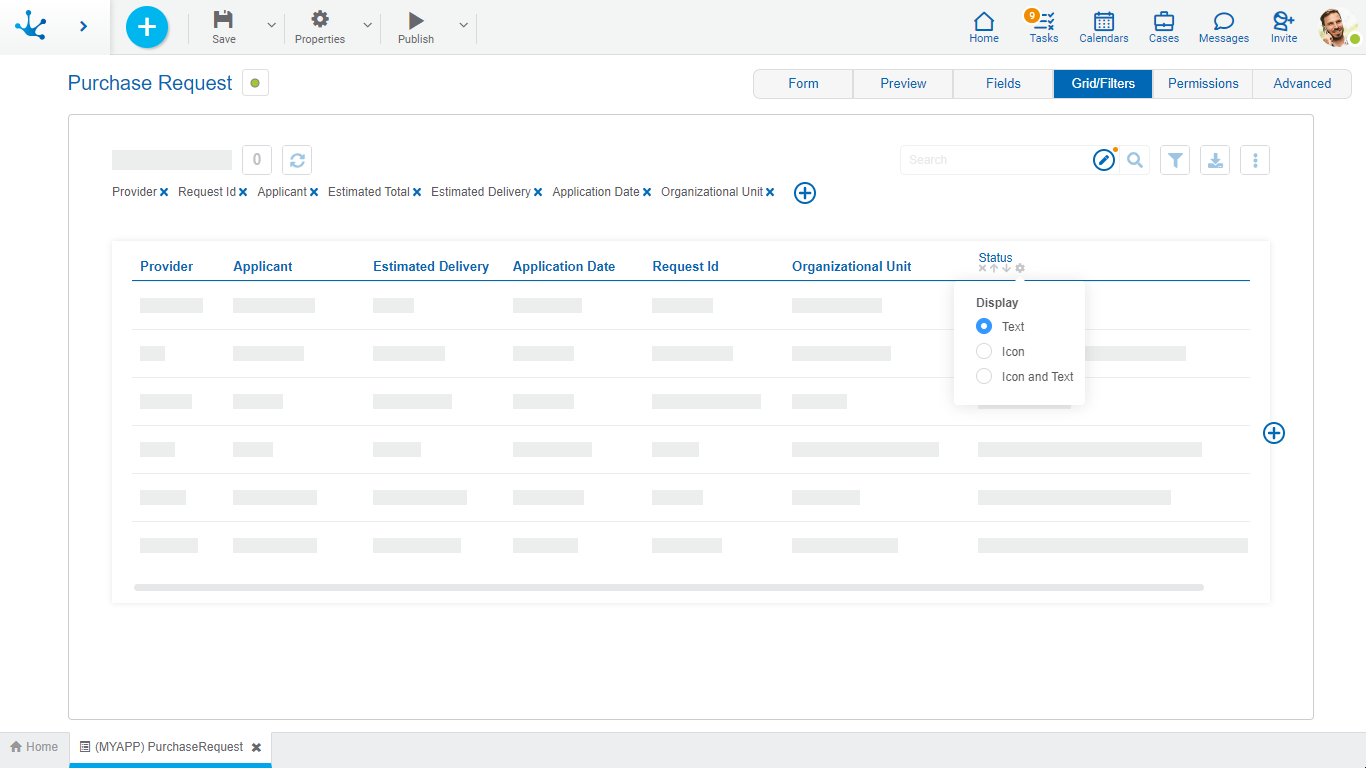
In forms with associated processes, columns related to the case execution can be added when modeling the result grid.
Case Activity
It is the activity of the process in which the case is.
Case Responsible Agent
Refers to the user, role or office that the case has pending on its task list.
Case State
It is represented by a circle of different colors.
•Active: Green
•Finalized: Blue
•Cancelled: Red
•Discontinued: Gray
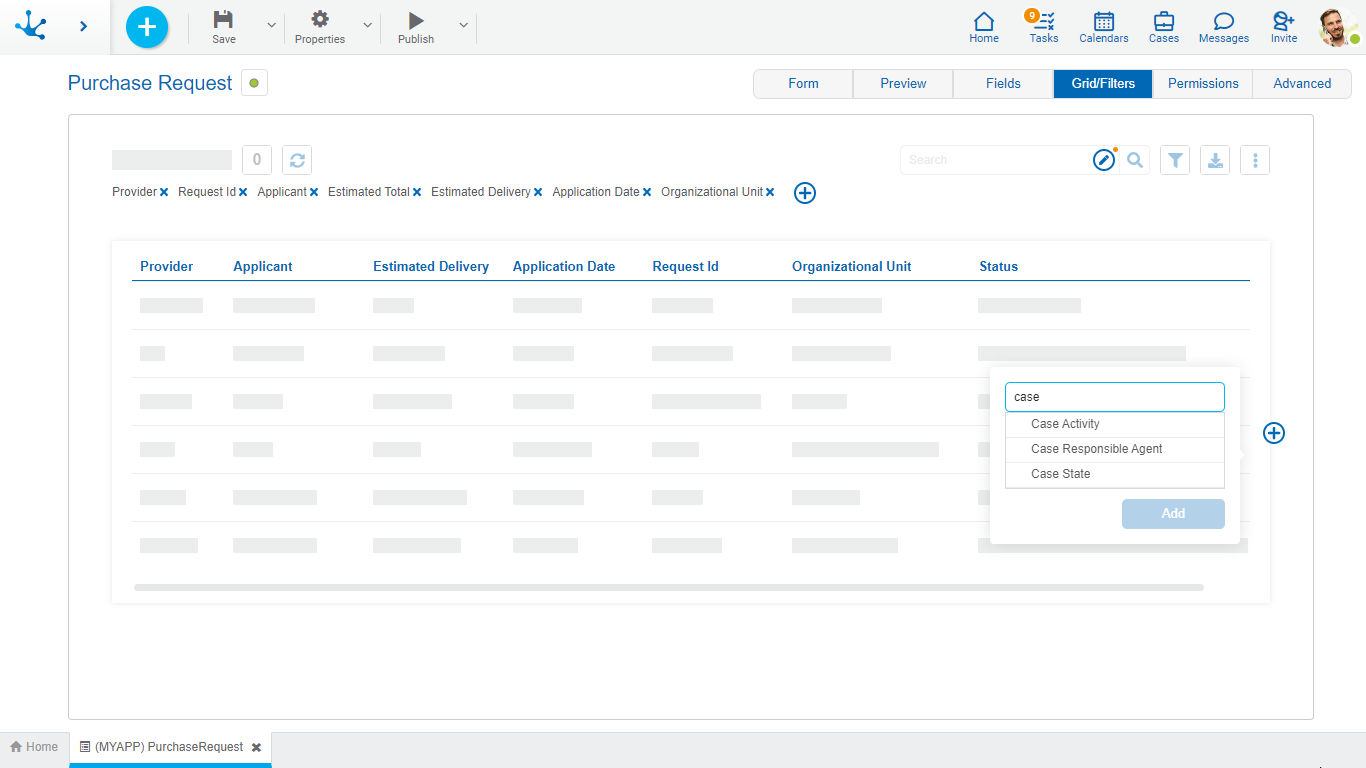
The definition of filters allows modeling search criteria on form instances. Each filter corresponds to a form field or to a field related to its execution.
Pressing the icon  located in the filter line, a panel to select the fields opens.
located in the filter line, a panel to select the fields opens.
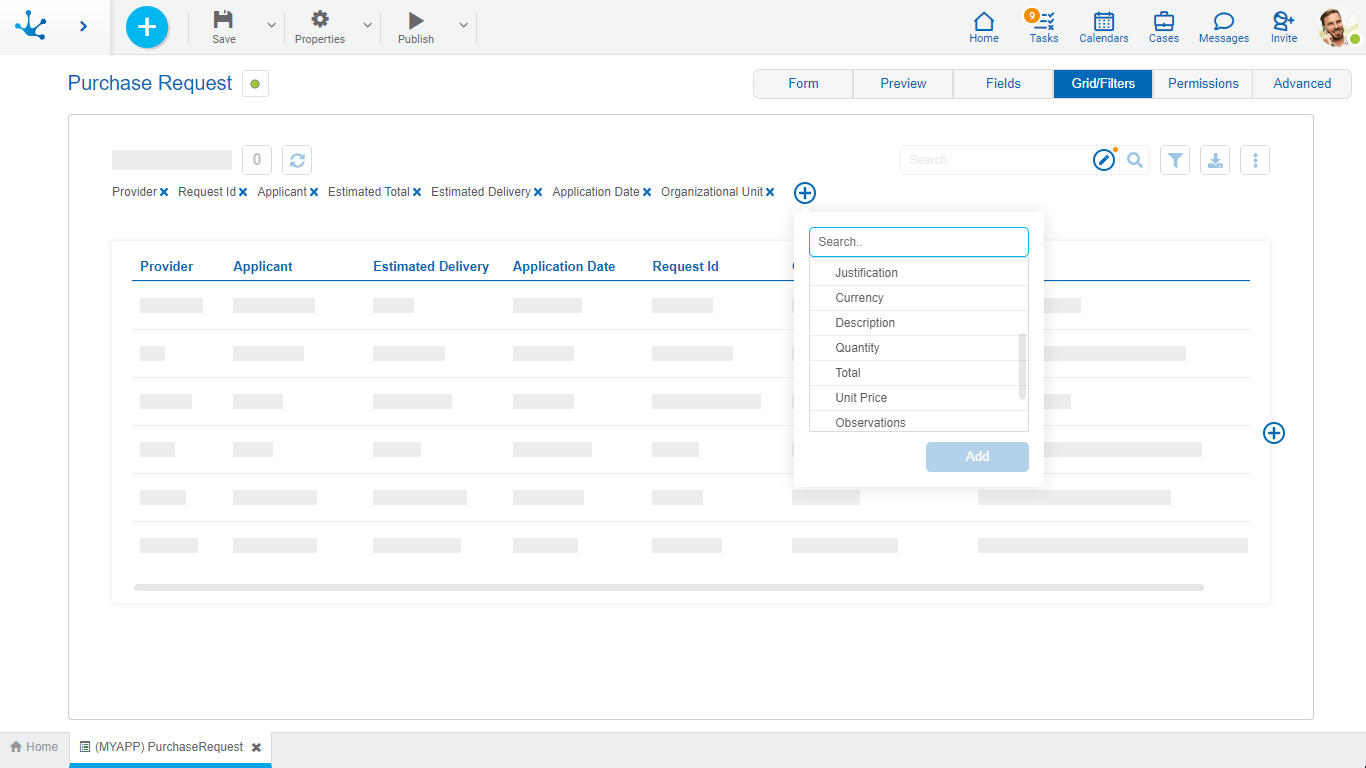
It allows to model the form fields that are included in the quick search. The available fields are of the type:
•Alphanumeric.
•Numeric.
•Object-related such as value lists and forms.
•Instance owner.
•Audit fields (Creation User and Last Update User).
Fields can be added by pressing the icon  . If this search is not modeled, it is not displayed in the form grid. Hovering over the icon
. If this search is not modeled, it is not displayed in the form grid. Hovering over the icon  indicates that at least one field should be selected for the search to be visible.
indicates that at least one field should be selected for the search to be visible.

When selecting at least one field the icon  disappears and the icon is displayed
disappears and the icon is displayed  notifying the modeler that the quick search has been modeled.
notifying the modeler that the quick search has been modeled.




