Calendars
 Phase 3: Portal > Calendar and collaborative tool
Phase 3: Portal > Calendar and collaborative tool
Calendars allow to display the events originated in the business processes, clearly showing their concurrence in time; in a standard interface of common use.
For example, showing at the same time the vacations requested by the collaborators and the commitments assumed in the projects, allows to detect and correct possible inconveniences when scheduling tasks.
The most relevant data is displayed for each event, allowing quick access to the show or execution of the case that originates it.
The calendar functionality can be accessed in different ways:
•From the "Calendars" option of the Portal Top Toolbar.
•From the search facility.

Top Bar
The top bar displays the date or period being considered in the central area.
To the left are the buttons that move the selected date or period.
![]() Allows to navigate the view backwards.
Allows to navigate the view backwards.
For example, if the active view is by month, it moves back one month, if the active view is by day, it moves back one day.
![]() Allows to navigate the view forward.
Allows to navigate the view forward.
For example, if the active view is by month, it moves forward one month, if the active view is by day, it moves forward one day.
![]() Quick access to the current date.
Quick access to the current date.
For example, if the active view is by month, the current month is displayed, if the active view is by day, the current date is displayed.
To the right is a set of buttons that control the period view in the central area.
![]() Day view.
Day view.
![]() Week view. ,
Week view. ,
![]() Month view. It is the default option.
Month view. It is the default option.
![]() Next 4-days view.
Next 4-days view.
Central Area
The events panel of the selected calendars is displayed in the central area. By clicking on any cell of this panel, access the window for creating events and reminders.
Date Picker
In addition to these navigation mechanisms described in the top bar, use the date picker, to set a specific date.
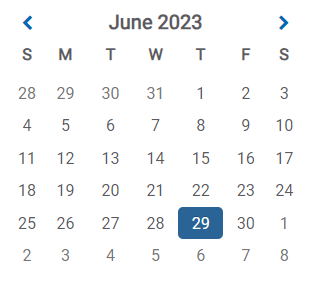
Selection of Calendars
This panel contains the list of calendars that the user can display.
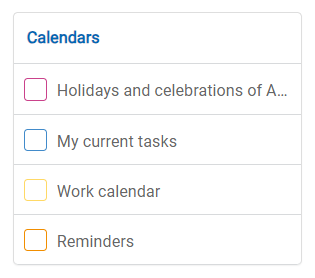
In Deyel , there are some built-in calendars, which may be useful to the user.
•Holidays and celebrations corresponding to the environment country of origin.
•My current tasks
Displays the user tasks in execution in graphical form.
•Work calendar
Displays the holidays and special dates defined in the different work calendars of the environment.
•Reminders
Displays user reminders.
These calendars are defined and configured using the Calendar Setting.
When selecting a calendar, its events are displayed in the central area.
Several calendars can be selected simultaneously and each one shows its events with a specific color.
Deyel will remember this selection of calendars and will use it when entering the functionality again.
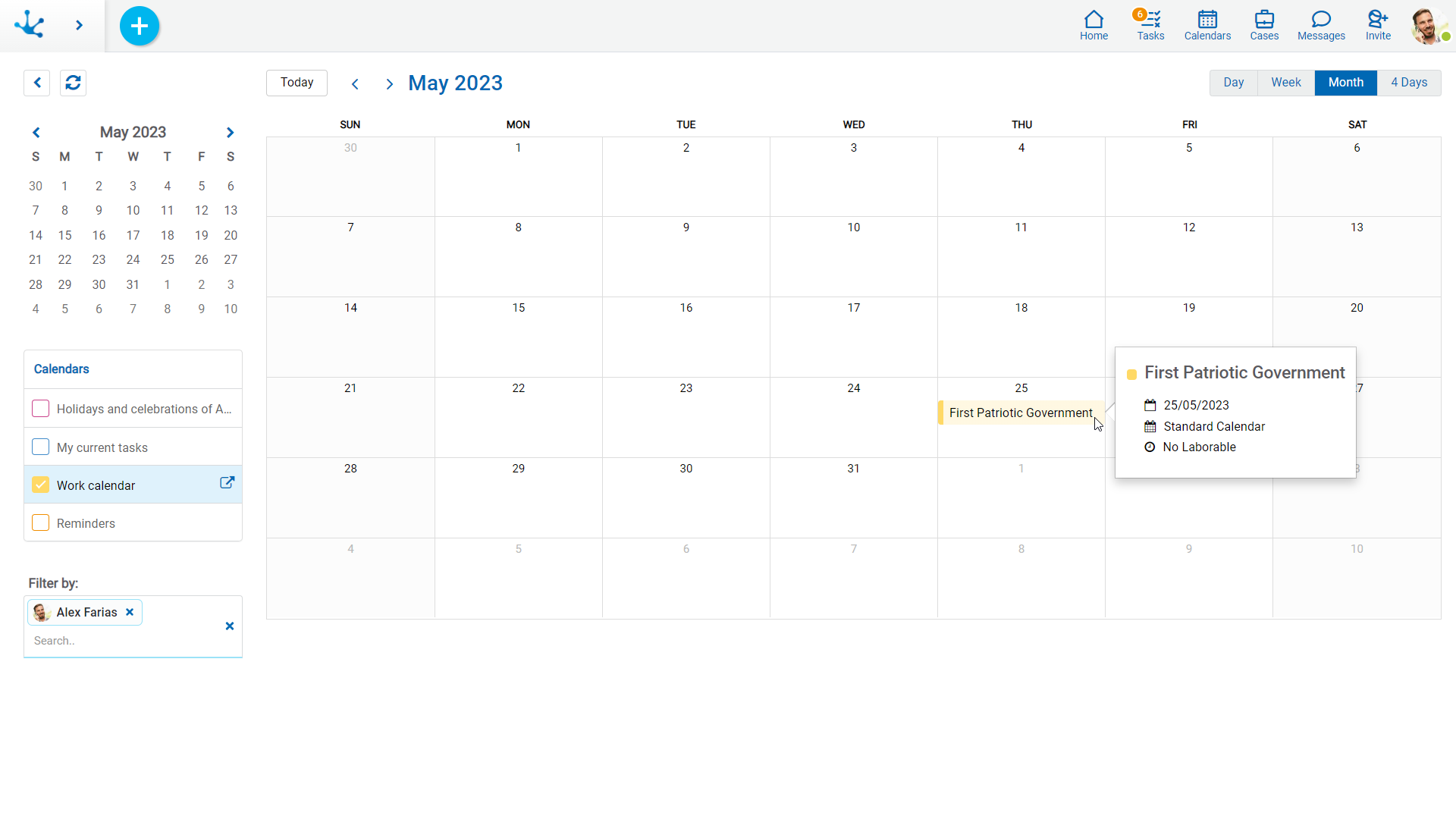
Some calendars have the ability to filter their events. The icon becomes visible when hovering over the calendar. Selecting the calendar enables a line to choose the different fields and filter the events to be displayed. If the filter icon remains visible, it indicates that there is an active filter. Deyel will remember those filters established for each calendar and will apply them again each time this functionality is accessed, until removed.
|
|
|
Integrates the calendar with other applications, such as Google Calendar. |
Users Filter
This panel allows to select the users whose events are displayed in the central area.
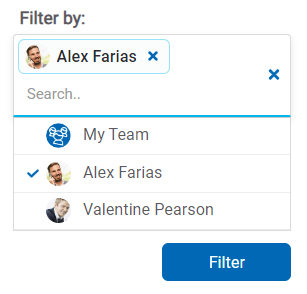
The user that starts the session always appears selected in the list as enabled to view their own events.
If the user is an administrator of an organizational unit, the registered users in that unit are included in the list.
If the user is a coordinator of a role, the group of actors of the role and the users registered in organizational units of the role are included in the list.
If the list of users is very large, it is possible to search for users by entering their first or last name.
Users selected in the list are displayed at the top of the panel so they can be clearly identified.
By selecting the option "My team" all users in the list are considered in the filter.
Once the desired users have been selected, clicking the "Filter" button updates the content of the events panel.
Deyel will remember this selection of users and will use it when entering the functionality again.




