Chat Window
Users can exchange messages within a chat window. A separate window opens for each user's conversation. Conversations can be private or group.
Private Chat |
Group Chat
|
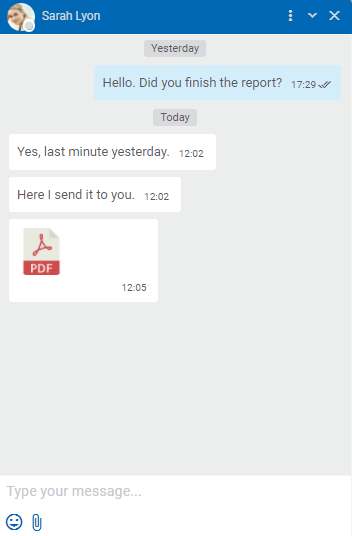 |
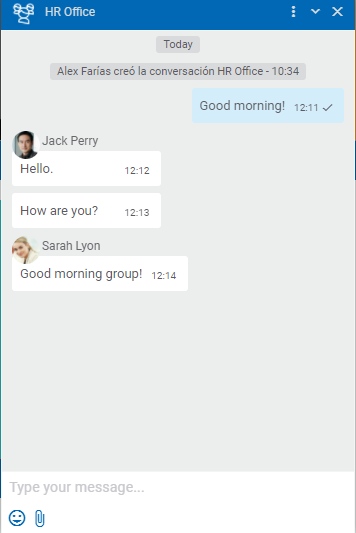 |
Messages States
Each sent message has a state icon to its right that indicates whether it has been sent or already read.
Possible states are:
![]() Sending: the message has not been sent yet.
Sending: the message has not been sent yet.
![]() Sent: The message has been sent and was received by the recipient.
Sent: The message has been sent and was received by the recipient.
![]() Read: the message has been read by the recipient.
Read: the message has been read by the recipient.
In the case of group chats, state ![]() will only appear once everyone in the group has read the message. Hovering over the state of the message allows to get information about who has already read the message.
will only appear once everyone in the group has read the message. Hovering over the state of the message allows to get information about who has already read the message.
Menu
Access by pressing the icon ![]() located in the top bar of the chat window.
located in the top bar of the chat window.
![]() Remove history
Remove history
Deletes all messages in the conversation for the user. For a group chat, once its history is deleted, it cannot be accessed until a new message is received.
![]() Add user
Add user
For a private chat, this option allows to add users to the conversation, thus creating a new group chat. The window for adding new users to a conversation is similar to the one used to create a new message, only one line is required to be added so as to give the group a title. For group chats, just add users to the chat. Any participant in the group can add new participants.
Group chats have some additional actions.
![]() Show participants
Show participants
It allows to see users participating in the conversation, indicating the connection state. Selecting a user's image opens that user's private chat window.
![]() Update title
Update title
Opens a window for modifying the title of the conversation.
![]() Remove user
Remove user
It allows to remove one or more participants from a group chat by using a selection wizard. Only the creator of the chat can remove participants.
![]() Leave conversation
Leave conversation
It allows users to disassociate themselves from a group chat, not being able to access the conversation or its messages again.
 Go to full screen
Go to full screen
It allows to pass the conversation to full screen, in a new browser tab.
![]() Reduce and
Reduce and ![]() Expand
Expand
The chat window can be displayed maximized, reduced or minimized.
![]()
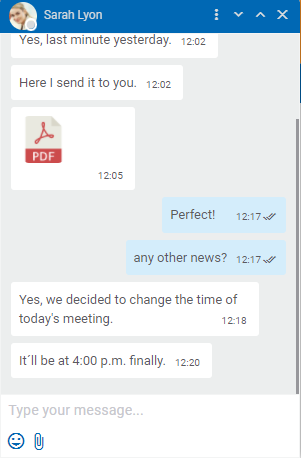
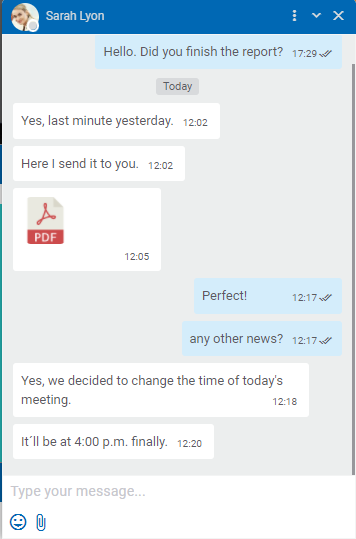
![]() It allows to reduce or minimize the chat window showing only the information of the top chat bar, depending on the current size.
It allows to reduce or minimize the chat window showing only the information of the top chat bar, depending on the current size.
![]() For minimized windows, pressing this icon expands the window displaying messages again, while for reduced windows it maximizes them.
For minimized windows, pressing this icon expands the window displaying messages again, while for reduced windows it maximizes them.
![]() Close
Close
It allows to close the chat window, removing it from the set of open conversations.
Other Facilities
At the bottom of the chat window there are icons that facilitate collaboration among users.
![]() Emoticons
Emoticons
It allows to include emoticons in messages, either by pressing the corresponding icon and selecting the emoticon from a palette, or by writing its code.
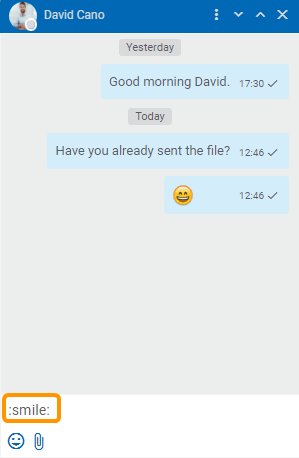
![]() Attach Files
Attach Files
It allows to associate one or more attachments to the conversation. To do this, you should press the corresponding icon and select the files to send. It is also possible to drag files from a local directory to the chat window, if the chat window is expanded.
Once the files have been attached, they are displayed associated with the message. A maximum of 6 files per message can be attached, they must have extensions other than .exe and .msi.
A message with attachments can be sent with or without text. Pressing the icon ![]() located to the right of each file allows its removal from the set to be sent.
located to the right of each file allows its removal from the set to be sent.
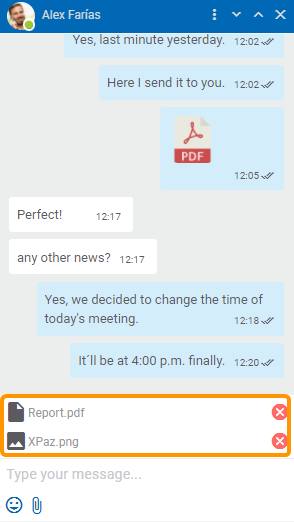
Once a file is sent, an icon identifying its type is displayed. If an image file is sent, a preview of it is included.
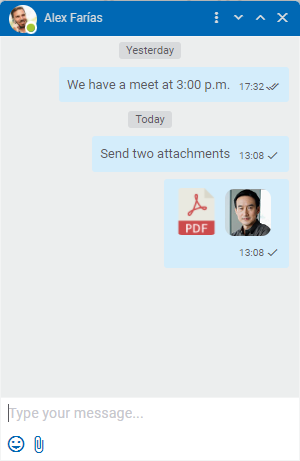
If due to some error a file could not be attached, an icon is displayed to the right of it to try again.
The maximum size in MB for an attachment depends on the value of the variable Maximum size for attachments defined for the environment.
Copying and pasting files to a Tedis conversation is allowed full screen.
 Commands
Commands
It allows the execution of commands previously defined.
