Ventana de Chat
Tiene como objetivo el intercambio de mensajes en tiempo real entre dos o más usuarios. Dependiendo de si el chat es privado o grupal, la funcionalidad varía.
Chat Privado |
Chat Grupal
|
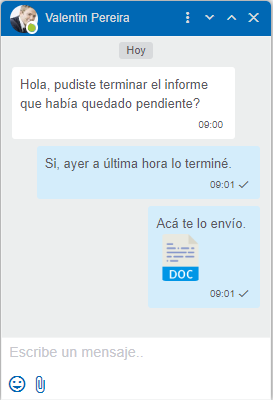 |
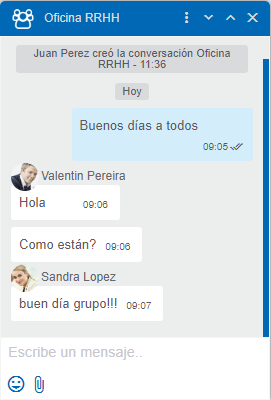 |
Como se puede observar en la imagen, los chats grupales tienen el nombre del grupo junto a su imagen.
Estados de los mensajes
Cada mensaje enviado tiene un estado a su derecha que indica si ya fué enviado o leído.
Los estados posibles son:
•![]() Enviando: el mensaje aún no ha sido enviado.
Enviando: el mensaje aún no ha sido enviado.
•![]() Enviado: el mensaje ha sido enviado y fue recibido por el destinatario.
Enviado: el mensaje ha sido enviado y fue recibido por el destinatario.
•![]() Leído: el mensaje ha sido leído por el destinatario.
Leído: el mensaje ha sido leído por el destinatario.
Para el caso de los chats grupales, el estado ![]() solo aparecerá una vez que todos los integrantes del grupo hayan leido el mensaje. Manteniendo el mouse sobre el estado del mensaje, se podrá obtener información sobre quienes ya han visto el mensaje.
solo aparecerá una vez que todos los integrantes del grupo hayan leido el mensaje. Manteniendo el mouse sobre el estado del mensaje, se podrá obtener información sobre quienes ya han visto el mensaje.
Menú
Se accede presionando el ícono ![]() que se encuentra en la parte superior de la ventana del chat.
que se encuentra en la parte superior de la ventana del chat.
Eliminar historial ![]() : elimina todos los mensajes de la conversación para ese usuario. Una vez que se elimina el historial de un chat grupal, este no podrá ser accedido hasta se reciba un nuevo mensaje.
: elimina todos los mensajes de la conversación para ese usuario. Una vez que se elimina el historial de un chat grupal, este no podrá ser accedido hasta se reciba un nuevo mensaje.
Agregar usuario ![]() : para los chats privados, esta opción permite agregar usuarios a la conversación, creando de esta forma un nuevo chat grupal. La ventana para agregar usuarios es similar a la que se utiliza para crear un Nuevo Mensaje.
: para los chats privados, esta opción permite agregar usuarios a la conversación, creando de esta forma un nuevo chat grupal. La ventana para agregar usuarios es similar a la que se utiliza para crear un Nuevo Mensaje.
Para los chats grupales, simplemente agrega usuarios al chat. Cualquier participante del grupo puede añadir nuevos participantes.
Los chats grupales además pueden:
Mostrar participantes ![]() : muestra el listado de usuarios pertenecientes al chat, junto con su estado de conexión. Al hacer click sobre la imagen de un usuario, se abre la ventana de chat de dicho usuario.
: muestra el listado de usuarios pertenecientes al chat, junto con su estado de conexión. Al hacer click sobre la imagen de un usuario, se abre la ventana de chat de dicho usuario.
Modificar título ![]() : abre una ventana para la modificación del título de la conversación.
: abre una ventana para la modificación del título de la conversación.
Quitar usuario ![]() : permite eliminar uno o más participantes de un chat grupal. Ingresando su nombre o apellido un asistente ayudará en la selección desde la lista de usuarios que forma parte del chat. Sólo el creador del chat puede eliminar participantes.
: permite eliminar uno o más participantes de un chat grupal. Ingresando su nombre o apellido un asistente ayudará en la selección desde la lista de usuarios que forma parte del chat. Sólo el creador del chat puede eliminar participantes.
Abandonar conversación ![]() : permite al usuario desvincularse de un chat grupal. Esto implica que ya no tendrá acceso al chat ni a sus mensajes.
: permite al usuario desvincularse de un chat grupal. Esto implica que ya no tendrá acceso al chat ni a sus mensajes.
Achicar ![]() y Expandir
y Expandir ![]() ventana
ventana
![]() Minimiza la ventana de chat, mostrando únicamente la información de la barra superior del chat.
Minimiza la ventana de chat, mostrando únicamente la información de la barra superior del chat.
![]()
![]() Para el caso de las ventanas minimizadas, presionar este ícono maximizará la ventana, visualizando nuevamente los mensajes.
Para el caso de las ventanas minimizadas, presionar este ícono maximizará la ventana, visualizando nuevamente los mensajes.
En caso de que se requiera que la ventana de chat sea aún más grande, se podrá utilizar este mismo ícono para incrementar su tamaño, pudiendo volver a su tamaño original presionando el ícono de achicar ventana.

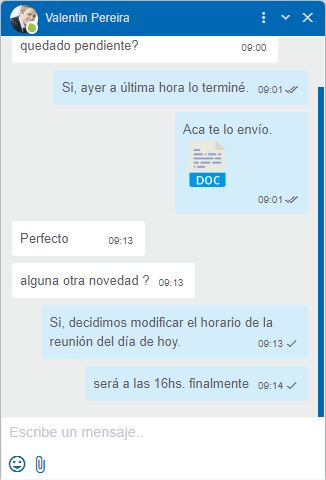
Cerrar ventana ![]()
Permite cerrar la ventana de chat, eliminándola del listado de conversaciones abiertas.
Herramientas asociadas a mensajes
Las herramientas que se describen a continuación están asociadas al envío de mensajes dentro de una conversación:
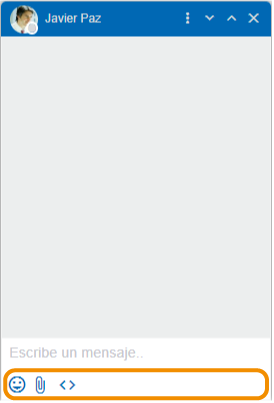
Emojis ![]()
Permite la inclusión de emojis en los mensajes del chat, ya sea haciendo clic sobre el ícono de emojis y seleccionándolos, o bien escribiendo la clave del mismo.
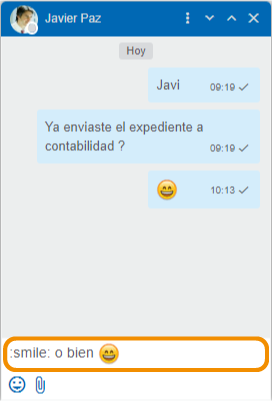
Archivos adjuntos ![]()
Permite asociar uno o más archivos adjuntos. Para ello se debe presionar el ícono de adjuntos, para luego seleccionar los archivos a enviar. Otra alternativa consiste en arrastrar los archivos hacia la ventana de chat, siempre y cuando esta se encuentre expandida, y soltarlos sobre la ventana.
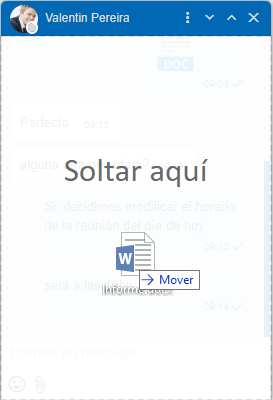
Luego de adjuntar el archivo, se muestra el listado de archivos que ya se encuentran adjuntos en el mensaje que se desea enviar, permitiendo adjuntar un máximo de 6 archivos por mensaje.
Entre los archivos no permitidos por cuestiones de seguridad se encuentran los ejecutables (archivos con extensión .exe), y los que contengan extensión msi.
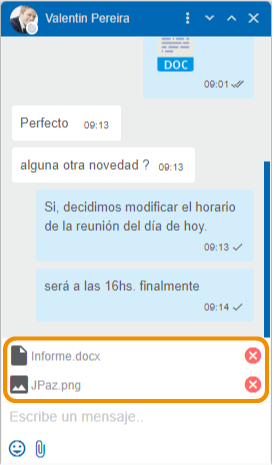
El mensaje con adjuntos podrá ser enviado con o sin texto, presionando la tecla Enter. Haciendo clic sobre el ícono ![]() que se encuentra a la derecha de cada adjunto permite que se elimine de la lista de adjuntos a enviar.
que se encuentra a la derecha de cada adjunto permite que se elimine de la lista de adjuntos a enviar.
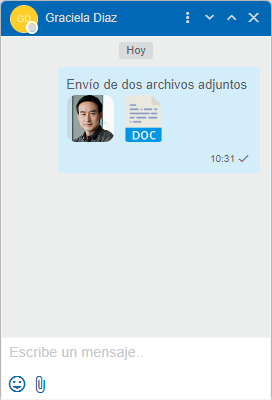
Para el caso de las imágenes, se muestra una pre-visualización una vez que fueron enviados, mientras que para el resto de los archivos, se mostrará un ícono que identifique su tipo.
Haciendo clic sobre los adjuntos, comenzará su descarga.
Si por algún error no fuese posible adjuntar algún archivo, se mostrará un ícono a la derecha del archivo para volver a intentarlo.
El tamaño máximo permitido de cada archivo adjunto dependerá del valor de la variable Tamaño máximo en MB del archivo al que se le puede hacer upload de la configuración de Deyel, como así también del valor máximo de almacenamiento de la base de datos utilizada.
 Comandos
Comandos
Permite la ejecución de comandos previamente definidos. Este ícono puede o no estar presente dependiendo de varios factores. Esto se explicará en detalle en el tópico Bots y Comandos.
