Archivos Adjuntos
 Adjuntar Archivos desde el Equipo del Usuario.
Adjuntar Archivos desde el Equipo del Usuario.
Abre la ventana del equipo del usuario donde se encuentra el archivo a adjuntar y se selecciona con doble clic.
Se pueden adjuntar múltiples archivos con la modalidad “Arrastrar y soltar”, presionando botón izquierdo del mouse sobre el archivo y sin soltar, se arrastra hasta el centro del área que presenta el texto “Arrastra los archivos aquí“.
 Adjuntar el Enlace a un Archivo Almacenado en Google Drive.
Adjuntar el Enlace a un Archivo Almacenado en Google Drive.
Accede al drive de Google perteneciente al usuario y se selecciona el archivo a adjuntar. Se pueden adjuntar múltiples archivos seleccionándolos y presionando el botón insertar.
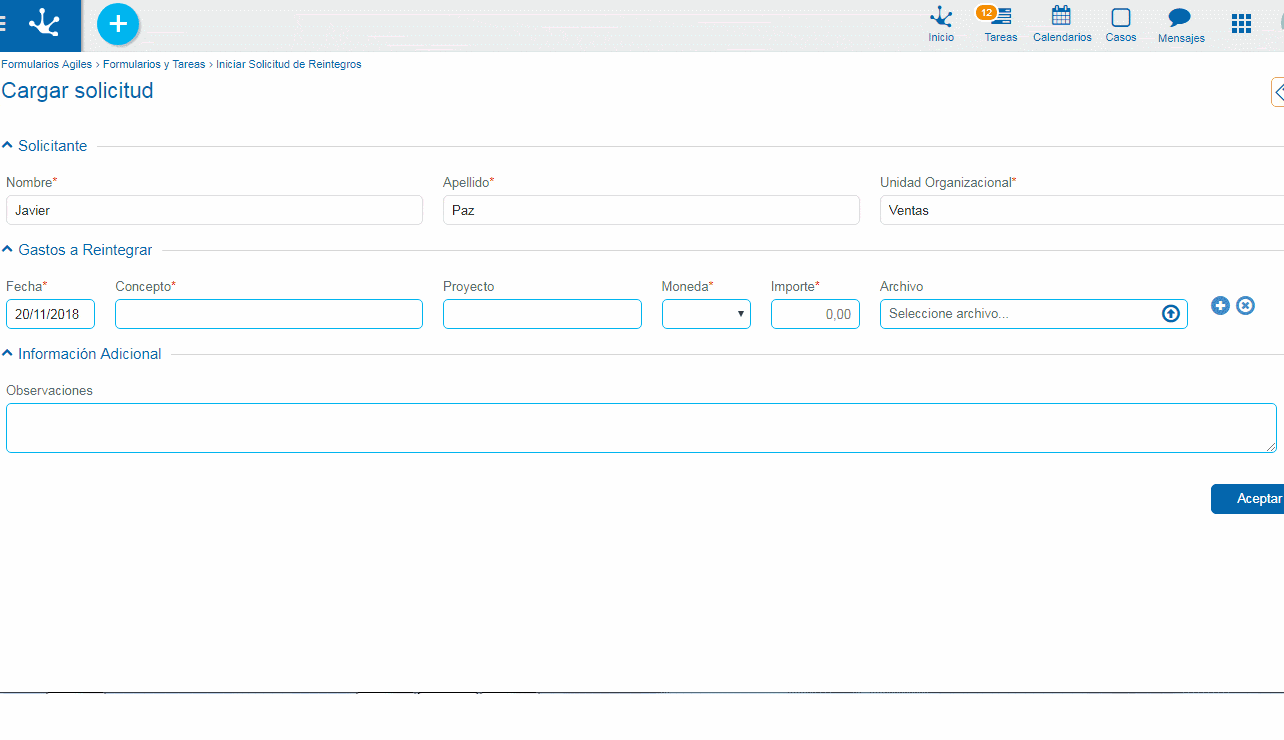
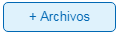 Permite cambiar el archivo o enlace adjunto. Si se trata de un campo de múltiples ocurrencias, permite agregar archivos o enlaces.
Permite cambiar el archivo o enlace adjunto. Si se trata de un campo de múltiples ocurrencias, permite agregar archivos o enlaces.
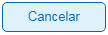 Retorna a la ventana de la instancia del formulario sin tomar las últimas modificaciones realizadas en el campo archivo.
Retorna a la ventana de la instancia del formulario sin tomar las últimas modificaciones realizadas en el campo archivo.
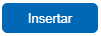 Retorna a la ventana de la instancia del formulario confirmando la información registrada en el campo archivo.
Retorna a la ventana de la instancia del formulario confirmando la información registrada en el campo archivo.
El usuario tiene que contar con los permisos de acceso a la información alojada en este servicio. La administración de los permisos de Google Drive es externa a Deyel.
Si no tiene iniciada la sesión, al momento de consultar o adjuntar un enlace se presenta la ventana para ingresar el usuario y contraseña de Google Drive.
Primer acceso a Google Drive desde Deyel
Cuando el usuario se conecta desde Deyel a Google Drive por primera vez, se abre una ventana adicional para autorizar a Deyel a acceder en forma segura a sus datos.
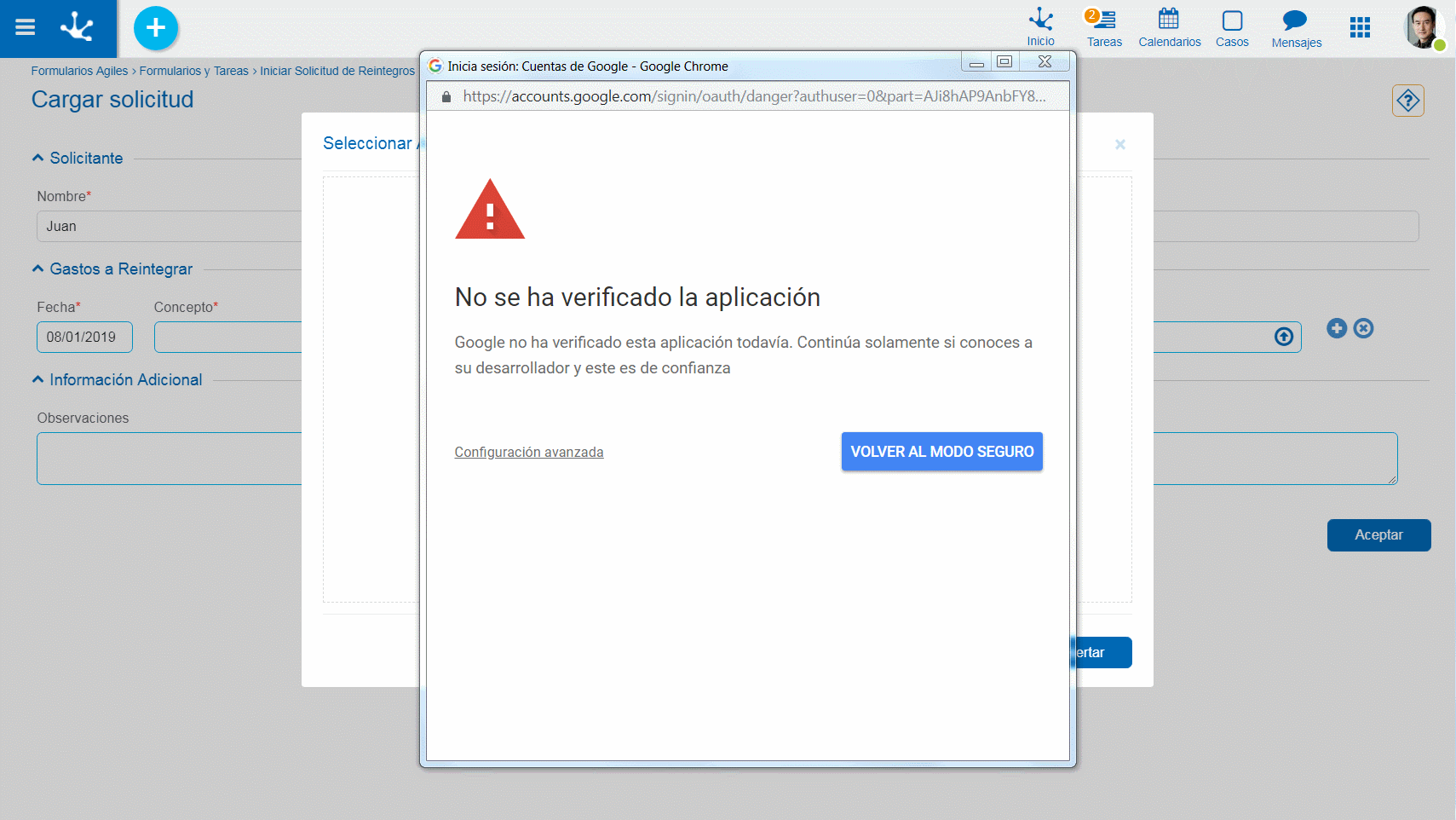
▪Presionar enlace configuración avanzada
▪Hacer clic en Ir a Deyel
▪Presionar botón Permitir
