Administración de Tareas Programadas
Esta función tiene por objetivo permitir la administración y configuración de las tareas programadas del sistema.
Cuando Deyel inicia su ejecución, se analizan las tareas programadas definidas y se dispara la ejecución de cada una de ellas en segundo plano y de acuerdo a la periodicidad configurada en cada caso.
Para acceder a esta función existen distintas alternativas:
•Hacer clic sobre la opción “Configuración” del menú principal y dentro del sub menú "Consolas", hacer clic en la opción "Tareas Programadas".
•En la búsqueda del menú ingresar “Tareas Programadas” y hacer clic en la opción listada.
Se presenta la lista de tareas programadas definidas, desde la cual se puede crear una nueva tarea programada o realizar el mantenimiento de las existentes.
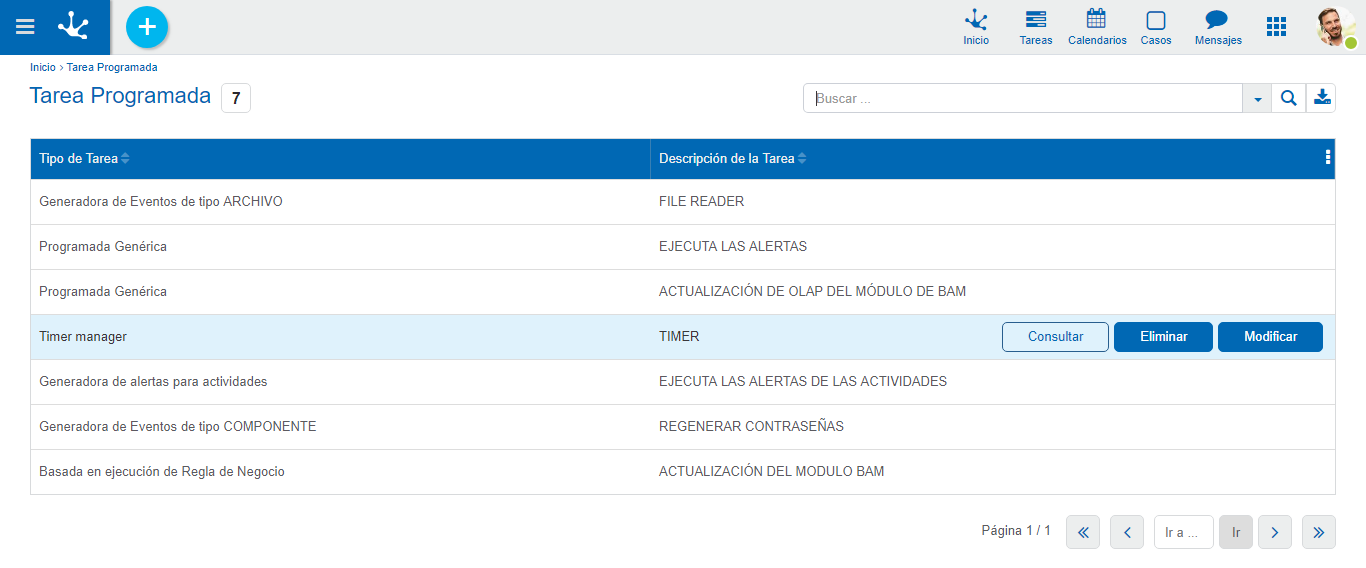
Consultar Tarea Programada
Para acceder a la función se debe hacer clic sobre el botón “Consulta” desde la ventana de Administración de Tareas Programadas.
Permite consultar la Tarea Programada seleccionada.
Al seleccionar la función, aparecerá la ventana de Definición de Tarea Programada, donde se visualiza la definición de la tarea programada seleccionada.
Modificar Tarea programada
Para acceder a la función se debe hacer clic sobre el botón “Modificar” desde la ventana de Administración de Tareas Programadas.
Permite modificar la Tarea Programada seleccionada.
Al seleccionar la función, aparecerá la ventana de Definición de Tarea Programada.
Se puede modificar la tarea teniendo en cuenta las mismas consideraciones que en alta en cuanto a los tipos de tareas, scheduling, etc.
Una vez cargados los datos, haciendo clic sobre el botón “Aceptar”, se modifica la Tarea Programada y aparece una ventana informando el resultado de la operación.
Eliminar Tarea Programada
Para acceder a la función se debe hacer clic sobre el botón “Eliminar” desde la ventana de Administración de Tareas Programadas.
Permite eliminar la Tarea Programada seleccionada.
Nueva Tarea Programada
Desde la administración de tareas programadas, se puede crear una nueva haciendo clic sobre el botón  y luego sobre el icono
y luego sobre el icono ![]()
Aparece la siguiente ventana de Definición de Tarea Programada:
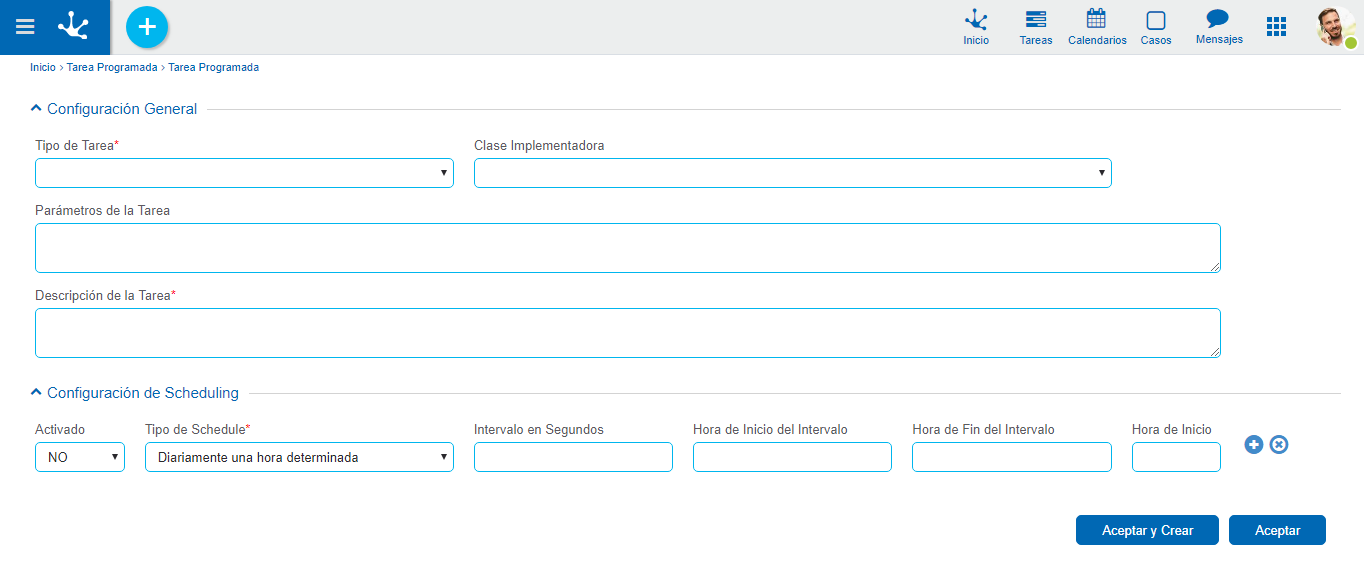
Ingresar los datos correspondientes a la tarea a definir:
Configuración general
Tipo de tarea. (Obligatorio)
Se debe seleccionar el tipo de tarea.
Los tipos disponibles se obtienen desde la tabla auxiliar “T076 – Tipos de Tareas Programadas”.
Clase Implementadora.
Se debe seleccionar la clase Java que define el funcionamiento de la tarea. Estas clases están registradas en la tabla auxiliar “T077 – Clases registradas para el Task Scheduler”
El dato es obligatorio para algunos tipos de tarea. Ej: Programada Genérica. Y es opcional para otros tipos, como por ejemplo: Basada en reglas de negocio
Parámetros.
En esta sección se informan los parámetros que se le pueden pasar a la tarea. Se indican en líneas separadas usando el formato:
paramX = valorX
paramY = valorY
paramZ = valorZ
Descripción.
Texto que describe el objetivo de la tarea.
Configuración de Scheduling
Se pueden definir varias líneas de scheduling, las cuales ejecutarán la tarea de manera independiente.
Por cada línea se deberán especificar los siguientes datos:
Activo. (Obligatorio)
Determina si la línea de scheduling es tenida en cuenta por el sistema de tareas programadas.
Tipo de Schedule. (Obligatorio)
Puede ser “Intervalos regulares” o “Diariamente una hora determinada”.
Intervalo. (Obligatorio - Si el tipo es “Intervalos regulares”).
Cantidad de segundos que transcurre entre ejecuciones de la tarea.
Hora de inicio. (Obligatorio si el tipo es “Diariamente una hora determinada”).
Hora del día en la que se inicia la tarea.
Configuración del tipo de tarea
Esta configuración solo se encuentra habilitada para los siguientes tipos de tareas:
oBasada en ejecución de Regla de Negocio.
oEjecución condicional de acciones automáticas.
oEjecución de regla y envío de resultado por mail.
oGeneradora de Eventos de tipo COMPONENTE.
Para más información, ver "Tipos de tareas Programadas".
Una vez cargados los datos, haciendo clic sobre el botón “Aceptar”, se dará de alta la Tarea Programada y aparecerá una ventana informando el resultado de la operación.
