Crear Tabla Auxiliar
Para acceder a la función se debe hacer clic sobre la opción “Administrar Tabla Auxiliar” del submenú “Tablas Auxiliares” en el menú de operaciones del módulo de configuración.
Objetivo
Esta función permite la creación de una nueva tabla auxiliar.
Descripción de la Función
El procedimiento a seguir es el siguiente:
1.Ingresar los siguientes datos:
•Código de la tabla
•Descripción de la tabla (Opcional. Puede ingresarse en el siguiente paso)
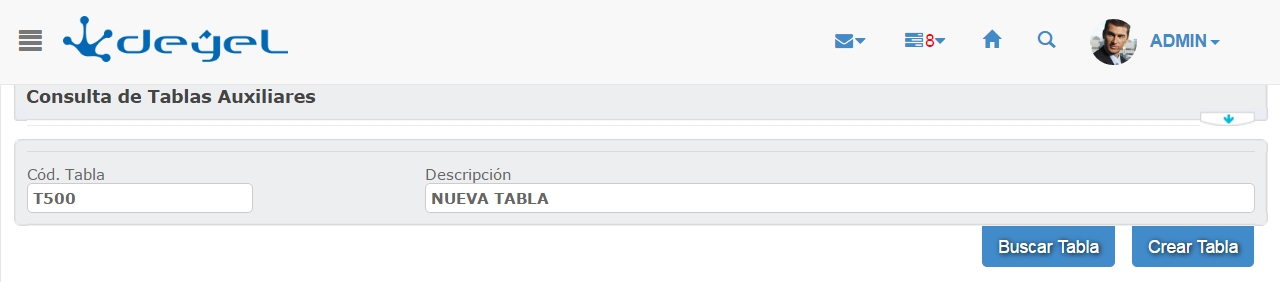
2.Luego de ingresados los datos correspondientes, pulsando el botón “Crear Tabla” se accede a la pantalla que se muestra a continuación:
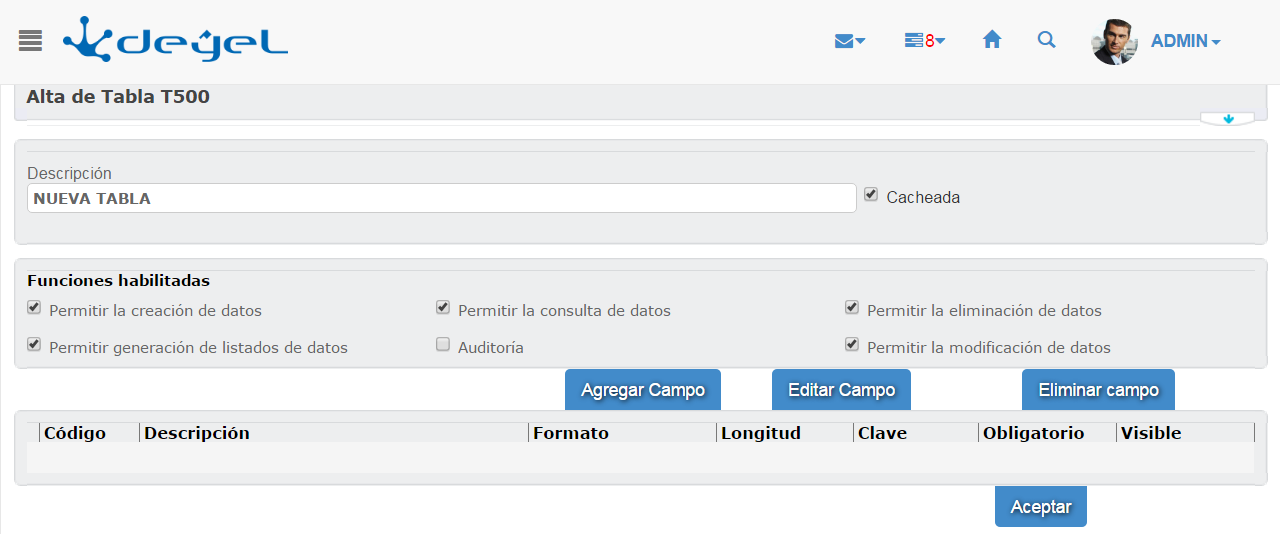
-Se visualiza la descripción de la tabla permitiendo su ingreso o modificación
-Debe indicarse si la tabla se almacena en memoria cache (para posteriormente ser utilizada) o no.
Cuando el contenido de una tabla auxiliar es accedido frecuentemente por la aplicación, existe un mecanismo por el cual los datos son mantenidos en memoria para evitar reiterados accesos a la base de datos.
Este vuelco de información a memoria se realiza ante el primer acceso a la tabla, luego de iniciar la aplicación. Para solicitar una posterior actualización de la cache, se debe usar la función “Actualizar Tablas Auxiliares” descripta más adelante.
-Funciones habilitadas...
En esta sección se indican las operaciones que estarán permitidas sobre esta tabla auxiliar.
•Permitir la creación de datos en la tabla
•Permitir la generación de listados de datos
•Permitir la consulta de datos
•Auditoria: Mediante esta operación, se generará una tabla histórica (de igual estructura a la tabla original), la cual contendrá el historial de las modificaciones de cada uno de los registros de la tabla auxiliar con fecha de inicio y fin de vigencia de cada instancia. Cuando se modifica un registro en la tabla original (cambia cualquiera de sus campos y se actualiza la fecha de inicio de vigencia a la fecha actual), en la tabla histórica se va a crear un nuevo registro el cual va a contener los datos que tenía el registro de la tabla auxiliar antes de ser modificado, pero el campo de fin de vigencia va a contener el valor de fecha actual.
•Permitir la eliminación de datos
•Permitir la modificación de datos
-Definición de campos...
En esta sección se define la lista de campos o atributos que conformarán la nueva tabla auxiliar. Utilizando los siguientes botones se va conformando la lista:
•Agregar Campo
Permite agregar un campo.
•Editar Campo
Permite actualizar las propiedades de un campo.
•Eliminar Campo
Permite eliminar un campo.
Los procedimientos son los siguientes:
•Para “Agregar un Campo”
| Pulsar el botón “Agregar Campo”, en la parte inferior de la pantalla aparecerán los datos que deberán ser completados: |
•Código del Campo
Es el nombre del campo que se utilizará para nombrar la columna en la base de datos.
•Descripción del Campo
Es el nombre que se utilizará desde Deyel en las pantallas de administración de contenidos de la tabla.
•Formato del Campo
Indica el tipo de valores que serán admitidos.
Alfanumérico, Entero, Fecha, Lógico y Decimal.
•Longitud del Campo
Tamaño del campo.
En el caso especial de los valores Decimales, debe indicarse X.Y, donde X es la cantidad de posiciones enteras e Y las decimales, separadas por un punto.
•Tipo de Clave
Se indican las columnas que conforman la clave primaria.
•Marca de Campo Obligatorio
Obligatoriedad del campo al crear los nuevos registros.
•Marca de Visible en la Consulta
Esta marca indica si se desea que el campo sea visualizado en la aplicación, cuando se solicita la lista de valores de una tabla.
También indica si la columna será impresa.
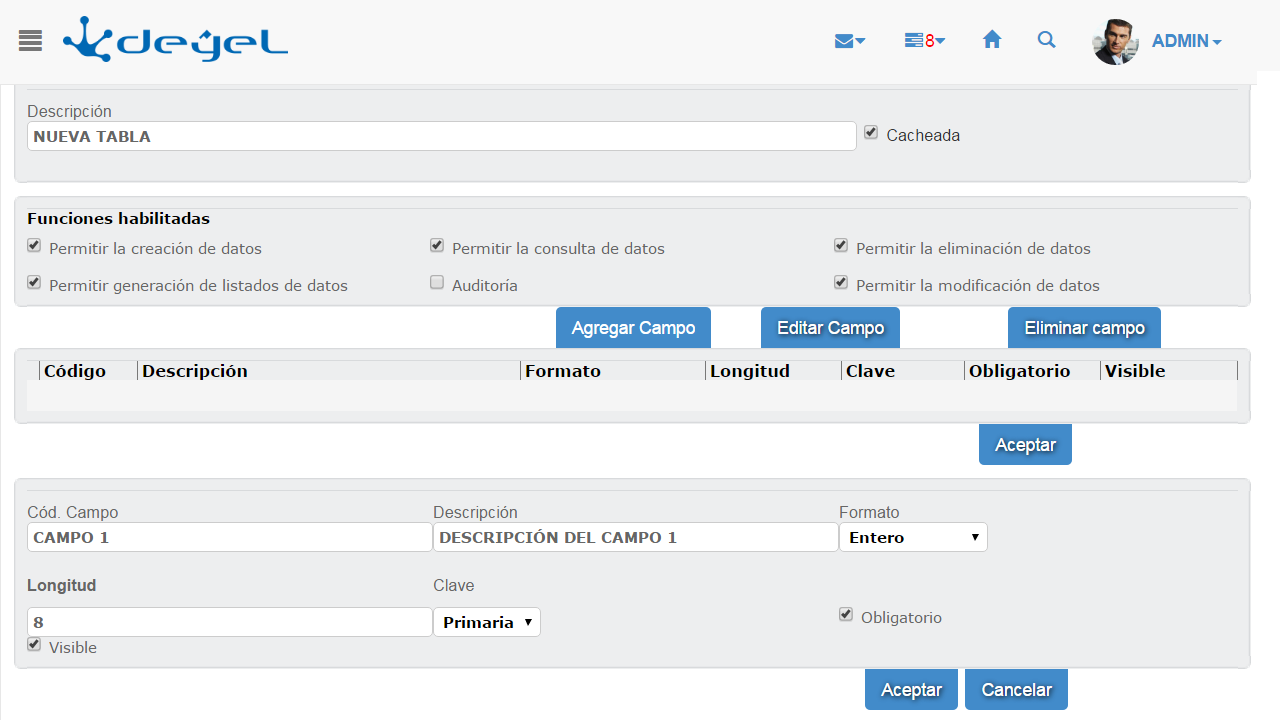
Una vez completados los campos, pulsar el botón “Aceptar” para incorporar el campo a la lista.
Presionar “Cancelar” para salir del modo de edición sin considerar los cambios realizados.
•Para “Editar un Campo”
Para cambiar la definición de uno de los campos existentes en la lista, debemos seleccionarlo y pulsar el botón “Editar Campo”.
En la parte inferior de la pantalla aparecerán los datos del campo seleccionado.
Una vez hechas las modificaciones pertinentes, pulsar el botón “Aceptar” o pulsar el de “Cancelar” para descartarlas.
•Función Eliminar Campo
Permite borrar uno de los campos de la lista. Seleccionar la fila que corresponde al campo que desea eliminar y pulsar el botón “Eliminar Campo”.
3.Una vez agregados los campos a la tabla, pulsar el botón "Aceptar" para confirmar la definición de la tabla.
4.Pulsar el botón "Confirmar" para hacer efectiva la operación.
