Facilidades de Modelado
Nuevo Proceso
El usuario modelador de TI puede diseñar nuevos procesos que, luego de ser definidos y publicados, pueden ser utilizados en el portal de Deyel.
En un mismo espacio de trabajo y utilizando conceptos de BPMN 2.0 (Business Process Model and Notation), se puede modelar de manera sencilla y en un ambiente intuitivo:
•El diagrama de proceso con sus actividades, interconexiones, eventos, tiempos, alertas y actores involucrados, de manera tal que se permita interactuar con el usuario de negocio y que éste comprenda fácilmente el alcance del proceso.
•Las reglas de negocio que definen el comportamiento de cada uno de los elementos del diagrama, así como también las validaciones, acciones automáticas de envío de mensajes e integración con otras aplicaciones.
Pasos para la Creación de un Nuevo Proceso
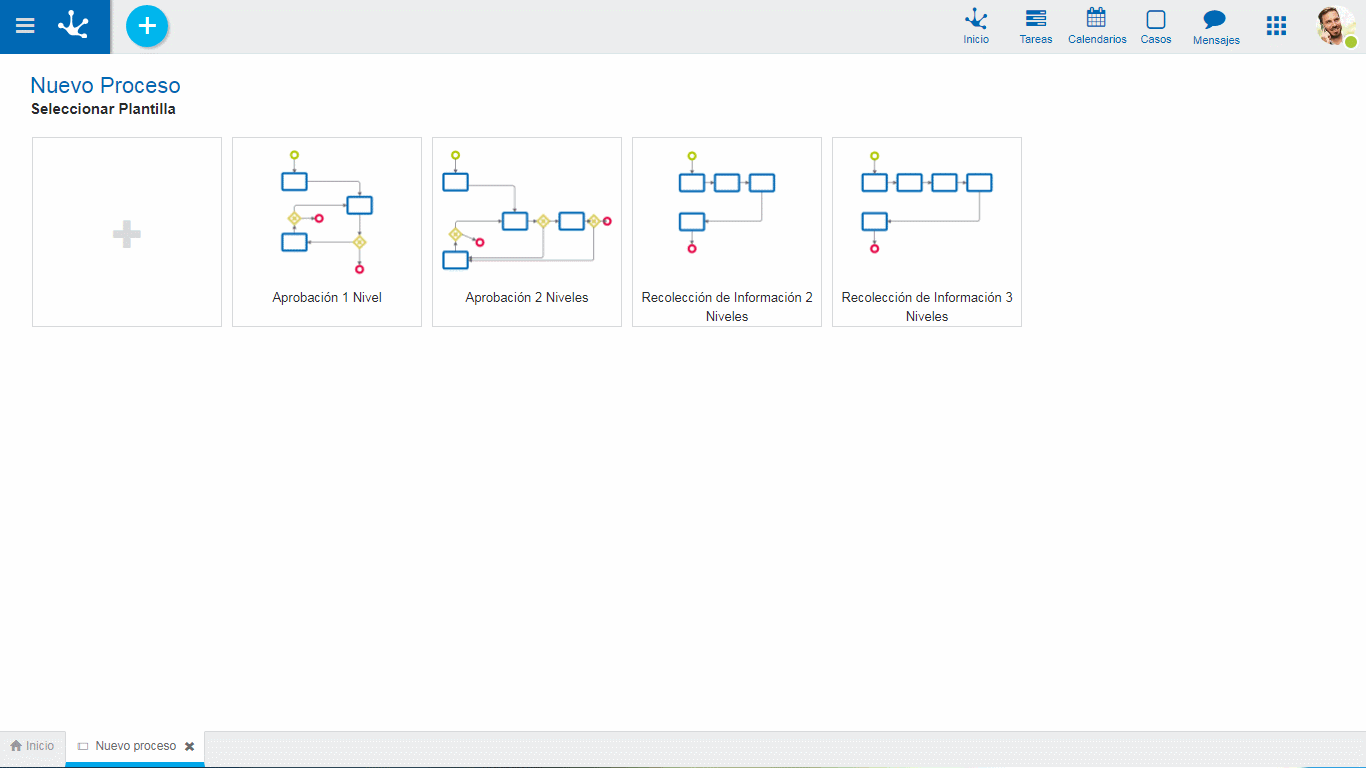
Paso 1: Abrir el Asistente con Plantillas
Un nuevo proceso puede crearse desde el menú contextual  .
.
•Desde el ícono 
•Desde el menú desplegado con la opción “Proceso”
En ambos casos se abre un asistente que permite definir el nuevo proceso seleccionando una de las plantillas predefinidas para tomar como base, o bien comenzando desde un área de diseño vacía, representada por el primer elemento de la grilla.
Paso 2: Ingresar las Propiedades del Proceso
Las propiedades se encuentran agrupadas en contenedores.
Información Básica
Presenta información común a todos los procesos.
Nombre del Proceso
El modelador debe ingresar el nombre del proceso que está creando.
Modelador
Usuario, unidad organizacional o rol que está modelando el proceso, es el responsable del mantenimiento del mismo. El modelador predeterminado es el usuario conectado.
Iniciador
Participante que puede iniciar el proceso, pudiendo ser un usuario, una unidad organizacional, un rol o un agente. Para que un participante inicie un proceso el mismo debe estar publicado. El iniciador predeterminado es el agente CUALQUSUAR.
Es posible invitar a un usuario externo como iniciador, informando su email. Si se invita a más de un usuario, automáticamente se inicia la generación de un nuevo rol.
 Elimina el participante seleccionado.
Elimina el participante seleccionado.
 Abre una ventana "Nuevo Participante" para definir un nuevo rol o invitar a un usuario externo.
Abre una ventana "Nuevo Participante" para definir un nuevo rol o invitar a un usuario externo.
 Seleccionar participante existente.
Seleccionar participante existente.
Participantes
Este contenedor solamente se visualiza si se define el nuevo proceso a partir de una plantilla predefinida. Los participantes dentro del contenedor dependen del tipo de plantilla que se haya seleccionado. Si se elige una plantilla de autorización se visualizan usuarios autorizantes, mientras que si selecciona una plantilla de recolección de datos se visualizan áreas participantes. El valor predeterminado para los participantes es el usuario conectado.
Se definen tantos participantes como actores tenga la plantilla seleccionada. Por cada participante, puede seleccionarse un usuario en particular, una unidad organizacional, un rol o un agente.
 Elimina el participante seleccionado.
Elimina el participante seleccionado.
 Abre una ventana para definir un nuevo rol o invitar a un usuario externo.
Abre una ventana para definir un nuevo rol o invitar a un usuario externo.
 Seleccionar participante existente.
Seleccionar participante existente.
Nuevo Participante
Nuevo Rol
Permite ingresar el nombre del nuevo rol y los usuarios que lo conforman.

Invitar Usuario
Permite ingresar el email del usuario externo que se invita. Si se invita a más de un usuario, automáticamente se inicia la generación de un nuevo rol.

Comandos
Un proceso puede ser utilizado como comando, en dicho caso se deben completar las siguientes propiedades.
Iniciar desde Chat
Indica si un usuario puede iniciar el proceso desde una conversación.
Nombre del Comando
Permite ingresar el nombre del comando con el que se puede iniciar el proceso desde una conversación.
Definir Nuevo Asistente
Indica si se define un nuevo chatbot como asistente, que puede hacer uso del comando o se selecciona un chatbot existente.
Nombre del Bot Asistente
Si se marca la propiedad Definir Nuevo Asistente, se debe indicar el nombre del mismo.
Seleccionar Bot Asistente
Si no se marca la propiedad Definir Nuevo Asistente, se debe seleccionar qué chatbot tiene el comando.
Paso 3: Cerrar el Panel de Propiedades
 Seleccionar Plantilla
Seleccionar Plantilla
Se puede volver al asistente de plantillas, para seleccionar una nueva.
 Crear Proceso
Crear Proceso
Se pasa al espacio de trabajo del proceso y dependiendo de la opción elegida en el asistente, el área de modelado gráfico se visualiza con diferente contenido:
•Con el diagrama de proceso correspondiente a la plantilla seleccionada.
•Con las figuras mínimas para que un proceso pueda ser guardado, si no se eligió ninguna de las plantillas predefinidas.
Secciones del Espacio de Trabajo
• Barra de Herramientas Superior
